 |
 |
対処方法 |
| |
PowerPoint 2010では、テキスト(文字)の複数の書式をまとめて設定/解除できます。
テキスト(文字)の大きさや色、フォントなど各々の書式設定ができますが、複数の書式を一度に設定すると効率的です。

- PowerPoint 2007でテキストの複数の書式をまとめて設定/解除する方法については、情報番号:009887を参照してください。
- 対象機種の確認はここをクリックしてください。
テキスト(文字)の複数の書式をまとめて設定/解除するには、次の項目を確認してください。
- 書式をまとめて設定する
- 書式をまとめて解除する
文字の大きさや色など書式をまとめて設定するには、以下の操作手順を行ってください。
ここでは例として、文字列に下線を付加およびフォントを変更します。
【操作手順】
- 書式を変更したい文字の範囲を、マウスでドラッグします。
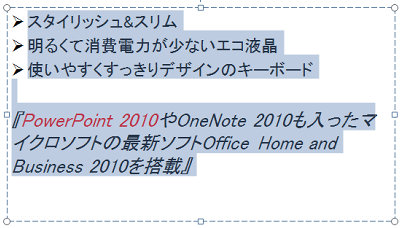
- 「リボン」から、「ホーム」タブ→「フォント」の赤枠の部分をクリックします。
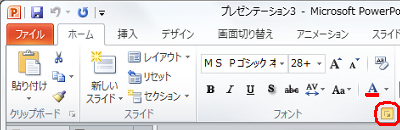
- 指定した文字に下線を付けます。
「フォント」タブをクリックし、「下線のスタイル」の▼をクリックします。
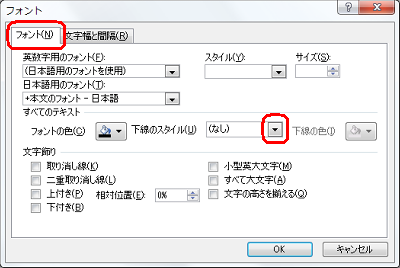
- 下線の一覧から、好みの下線を選択(クリック)します。
ここでは例として、一重線を選択(クリック)します。
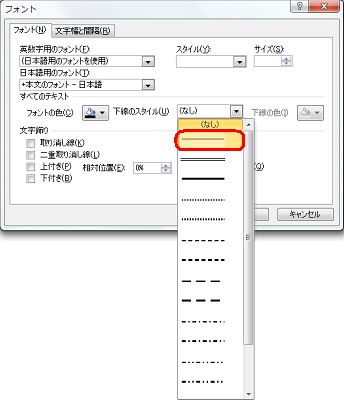
- 下線の色を変更します。
「下線の色」の▼をクリックします。

- 下線の色の一覧が表示されるので、好みの色を選択(クリック)します。
ここでは例として、赤色を選択(クリック)します。

- 日本語のフォントの種類を変更します。
「日本語用のフォント」の▼をクリックします。

- 一覧から、好みのフォントを選択(クリック)します。
ここでは例として、「MS P明朝」を選択(クリック)します。
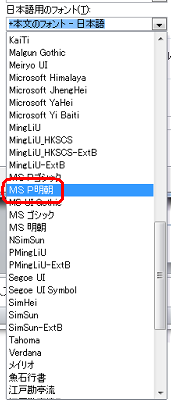
- 「OK」ボタンをクリックします。
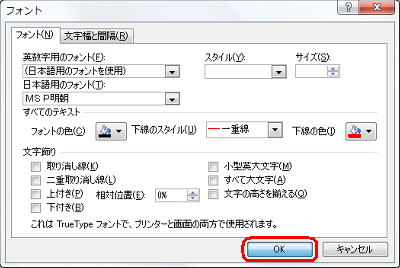
- 指定したテキスト(文字)の、複数の書式が変更されました。
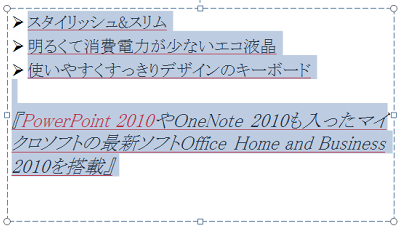
以上で操作完了です。
「対処方法」の先頭に戻る
文字の大きさや色などすべての書式をまとめて解除するには、以下の操作手順を行ってください。
【操作手順】
- 書式を解除したい文字の範囲を、マウスでドラッグします。
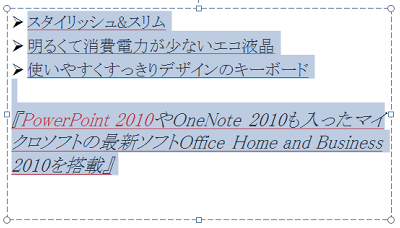
- 「リボン」から、「ホーム」タブ→「フォント」→「すべての書式のクリア」をクリックします。
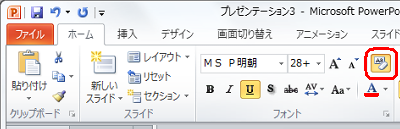
- 選択した文字の書式がすべて解除されました。
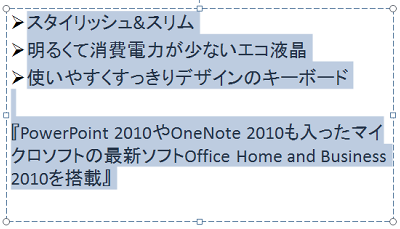
以上で操作完了です。
「対処方法」の先頭に戻る
|
 |
関連情報 |
| |
特にありません。 |
 |
補足 |
| |
特にありません。 |
|
|




