2009年10月〜2012年2月発表VALUESTAR、LaVieのSmartVisionで番組表受信時刻と受信前後のパソコンの動作を設定する方法 | ||
2009年10月〜2012年2月発表VALUESTAR、LaVieのSmartVisionで番組表受信時刻と受信前後のパソコンの動作を設定する方法 |
|
Q&A番号:012567 更新日:2013/03/12 |
 | SmartVisionで、番組表受信時刻と受信前後のパソコンの動作を設定する方法について教えて下さい。 |
 | SmartVisionで番組表受信時刻と、受信前後のパソコンの動作を設定することで、番組表を指定時刻に自動で受信したり、受信後にパソコンをシャットダウンしたりすることができます。 |
はじめに
番組表受信時刻の設定を行う際には、電源設定も同時に行うことをお勧めします。
番組表の受信設定のみを行った場合、その前後のパソコンの動作は標準設定のままとなり、番組表が受信できなかったり、受信完了後にパソコンの電源が入ったままの状態になる場合があります。
機種によって画面表示が若干異なる場合がありますが、同様の操作で設定できます。
操作手順
1. 「番組表受信時刻の設定」
番組表受信時刻の設定を行うことで、最新の番組表を自動で受信できるようになります。
補足
- パソコンとテレビのアンテナケーブルが接続されており、テレビが視聴できる状態であることが必要です。
- アップデートモジュールの適用有無によっては、画面が若干異なる場合がありますが、ほぼ同様の操作で設定が可能です。
- 地上デジタル放送、地上アナログ放送共にこの操作で番組表の設定がおこなえます。
- 画面によってはリモコンでも操作ができます。
「スタート」→「すべてのプログラム」→「SmartVision テレビを見る」の順にクリックします。
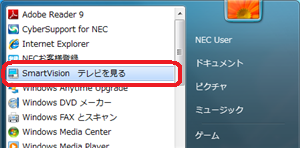
「フルスクリーン」をクリックし、全画面表示に切り替えます。
※ 最初から全画面表示になっている場合は手順3に進みます。
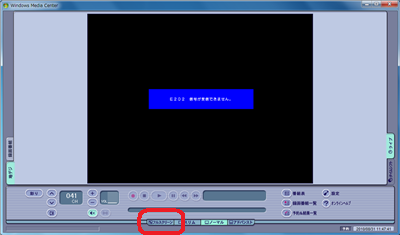
拡大図
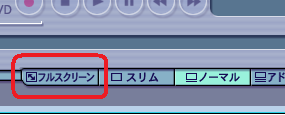
画面左下にある操作パネルの「テレビメニュー」をクリックします。

テレビメニューの「設定」から、「番組表の設定」をクリックします。
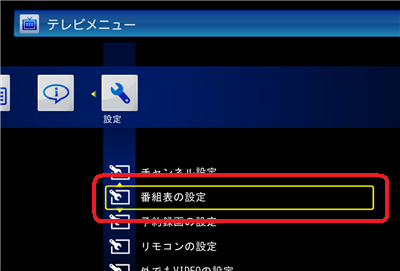
「番組表受信時刻の設定」をクリックします。
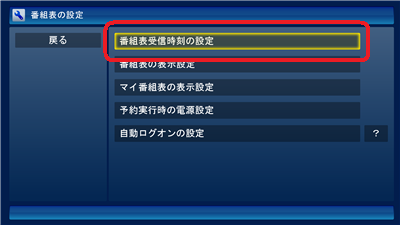
「番組表受信時刻の設定」画面で以下a,bを設定します。

「受信する番組表」をプルダウンメニューから設定します。
プルダウンメニュー
「受信」:番組表を受信します
「−」:受信しません

「受信時刻と動作」で番組表を受信する任意の時間を「自動」または「受信」に設定します。
プルダウンメニュー
「自動」:当日、まだ受信を完了していなければ、その時刻に番組表の受信を開始します
「受信」:番組表を受信します
「−」:受信しません
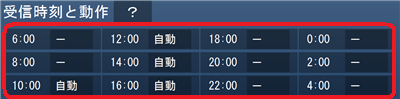
設定が完了したら「保存して戻る」をクリックします。

以上で「1. 番組表受信時刻の設定」が完了です。
続いて「2. 予約実行時の電源設定」を行います。次の手順に進んでください。
2. 「予約実行時の電源設定」
番組表受信前後の電源設定を行うことで、パソコンをシャットダウン状態から自動で起動させたり、シャットダウンしたりすることができます。
補足
- 予約録画、予約視聴、番組表の受信を開始する前後の動作を設定できます。
- 予約録画、予約視聴、番組表の受信毎にそれぞれ設定することはできません。
デスクトップ画面から操作を開始する場合は「1.番組表受信時刻の設定」の手順1〜4の操作をおこなってから以下手順に進んでください。
「番組表の設定」画面で「予約実行時の電源設定」をクリックします。
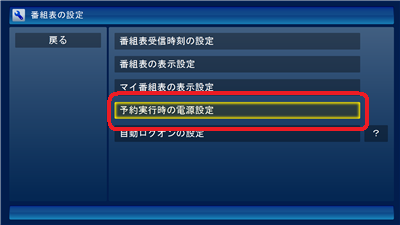
「予約録画、予約視聴、番組表の受信を開始する前の動作を選んでください」の項目をプルダウンメニューから選択します。
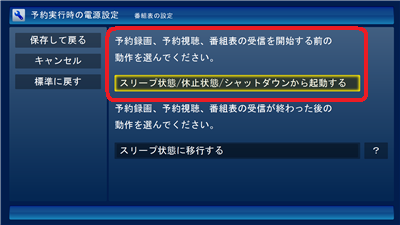
プルダウンメニュー

「予約録画、予約視聴、番組表の受信が終わった後の動作を選んでください」の項目をプルダウンメニューから選択します。
手順3で「スリープ状態/休止状態/シャットダウンから起動する」を選択していない場合、ここで「電源を切る(シャットダウン)」は選べません。

プルダウンメニュー

設定が完了したら「保存して戻る」をクリックします。
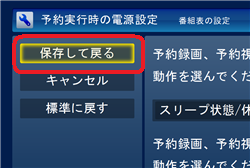
テレビメニュー右上の「×」をクリックして画面を閉じます。
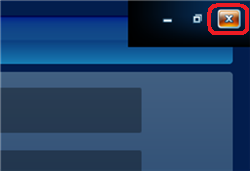
以上で「2. 予約実行時の電源設定」が完了です。
設定した内容で、パソコンが正しく動作するか確認してください。
3. Windows Media Centerの設定を行う(2009年10月発表製品のみ)
この設定を行わないと、上記手順で設定しても、ただしく動作しない場合があります。
定期的にWindows Media Centerをアップデートする為の設定がタスクスケジューラーに登録されていますので、以下手順で設定を確認・変更します。
「スタート」→「すべてのプログラム」→「アクセサリ」→「システムツール」→「タスクスケジューラ」の順にクリックします。
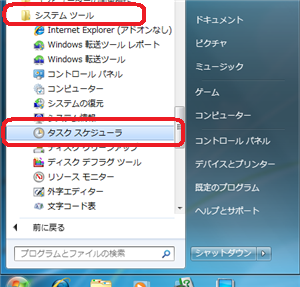
「タスクスケジューラ ライブラリ」→「Microsoft」→「Windows」→「Media Center」の順にクリックします。
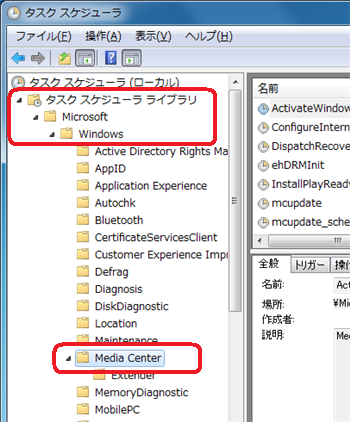
名前欄の「mcupdate_Scheduled」を右クリックし「プロパティ」をクリックします。
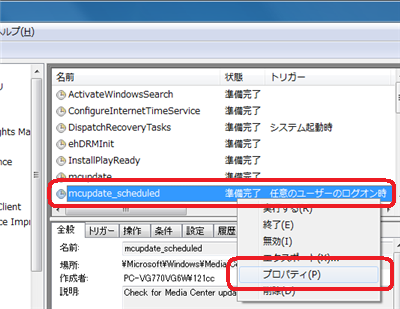
「トリガー」タブをクリックし、登録されているトリガーをクリックして「編集」をクリックします。

「タスクの開始」を「ログオン時」に設定します。
すでに設定済みであれば問題ありません。
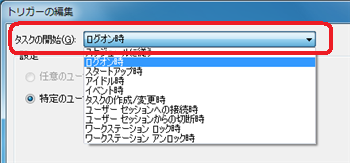
右下の「OK」をクリックします。
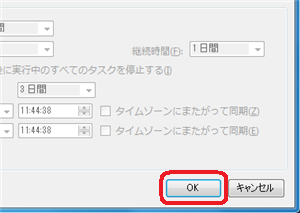
「mcupdate_Scheduledのプロパティ」で「OK」をクリックします。
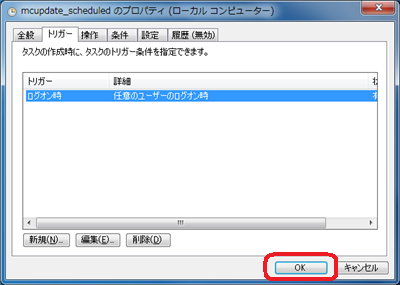
- 「タスクスケジューラ」画面は右上の「×」で閉じます。
以上で設定完了です。
対象製品
2009年10月〜2012年2月発表のVALUESTAR、LaVieでSmartVisionがインストールされている機種
このQ&Aに出てきた用語











