Windows 7で起動時のパスワード入力を省略する方法 | ||
Windows 7で起動時のパスワード入力を省略する方法 |
|
Q&A番号:012586 更新日:2023/06/08 |
 | Windows 7で、起動時のパスワード入力を省略する方法について教えてください。 |
 | Windows 7では、ユーザーアカウントの設定を変更すると、指定したユーザーで起動時のパスワード入力を省略してログオンすることができます。 |
はじめに
Windows 7では、ユーザーを複数設定していると起動時にログオン画面が表示されます。
自動ログオンを設定すると、指定したユーザーで、ユーザー名とパスワードの入力を省略してログオンすることができます。
なお、パスワード入力を省略すると、パソコンの電源を入れるだけで、誰でもパソコン内のデータにアクセスできる状態になります。
セキュリティが低下し、データの不正アクセスや改ざんなどの問題が発生する可能性があるため、パソコンを持ち歩いたり、複数人で共有する場合などは、パスワード入力を省略しないことをおすすめします。
※ 起動時のパスワード入力を省略するように設定しても、起動時以外にパスワードの入力が必要となる場合があります。パスワードは忘れないように注意してください。
また、スリープから復帰する際にパスワード入力をしないようにするには別途設定が必要です。
スリープから復帰する際のパスワード入力を省略するには、以下の情報を参照してください。
 Windows 7でスリープから復帰する際にパスワード入力を省略する方法
Windows 7でスリープから復帰する際にパスワード入力を省略する方法
※ お探しの情報ではない場合は、Q&A検索から他のQ&Aもお探しください。
 Q&A検索 - トップページ
Q&A検索 - トップページ
操作手順
Windows 7で起動時のパスワード入力を省略するには、以下の操作手順を行ってください。
「Windows」キーを押しながら「R」キーを押します。
「ファイル名を指定して実行」が表示されます。
「名前」ボックスに半角文字で「netplwiz」(または「control userpasswords2」)と入力し、「OK」をクリックします。
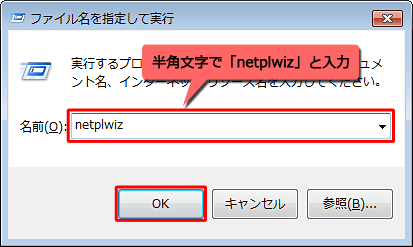
「ユーザーアカウント」が表示されます。
「ユーザー」タブをクリックし、「このコンピューターのユーザー」ボックスから自動ログオンを設定したいユーザー名をクリックします。
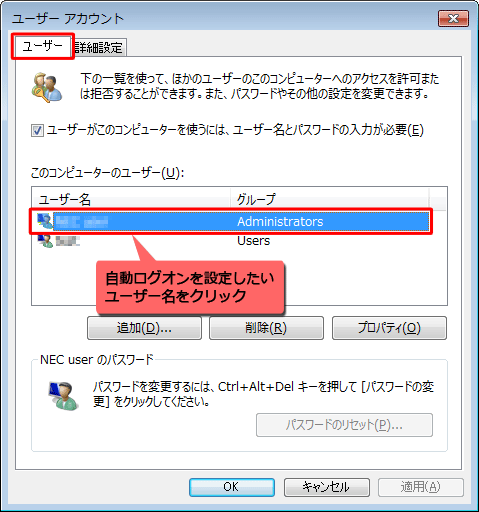
「ユーザーがこのコンピューターを使うには、ユーザー名とパスワードの入力が必要」のチェックを外し、「OK」をクリックします。
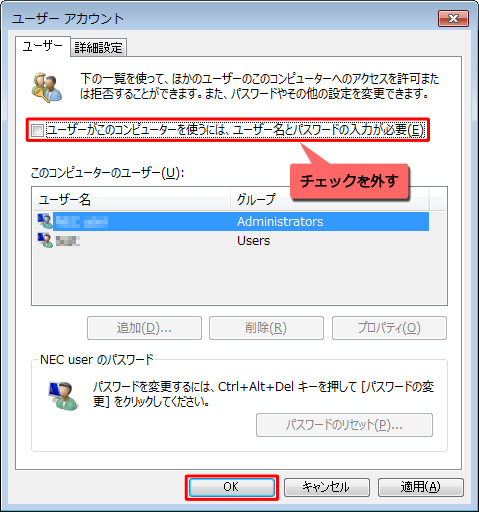
「自動ログオン」が表示されます。
「パスワード」ボックスと「パスワードの確認入力」ボックスにログオン時に使用するパスワードを入力し、「OK」をクリックします。
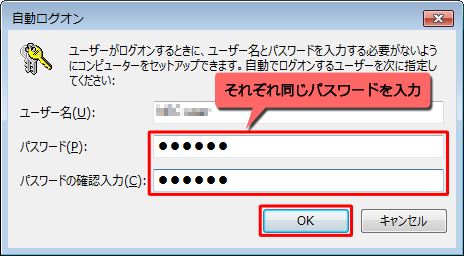
補足
それぞれのボックスに間違ったパスワードを入力しても、一致すると設定できてしまうので注意してください。
一度「メモ帳」などに入力し、間違いがないか確認してから「パスワード」ボックスにコピー&ペーストすることで、入力の間違いを防ぐことができます。
以上で操作完了です。
パソコンを再起動し、設定したユーザーで自動ログオンできるか確認してください。
補足
自動ログオンを設定した場合は、パソコン起動時にユーザーアカウントの選択ができなくなります。
ユーザーアカウントを切り替える場合は、自動ログオン後に「スタート」をクリックし、「シャットダウン」の「 」をクリックして、表示された一覧から「ユーザーの切り替え」または「ログオフ」をクリックします。
」をクリックして、表示された一覧から「ユーザーの切り替え」または「ログオフ」をクリックします。
ユーザーの選択画面が表示されたら、ログオンしたいユーザーを選択します。
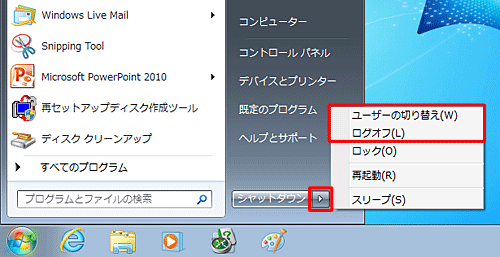
自動ログオンを無効にしたい場合は、手順4で「ユーザーがこのコンピューターを使うには、ユーザー名とパスワードの入力が必要」にチェックを入れます。
このQ&Aに出てきた用語
Q&Aをご利用いただきありがとうございます
この情報はお役に立ちましたか?
お探しの情報ではなかった場合は、Q&A検索から他のQ&Aもお探しください。
 Q&A検索 - トップページ
Q&A検索 - トップページ
また、今後の改善のためアンケートにご協力をお願いします。
ご意見・ご要望等ございましたら、アンケート回答後のフォームにもご記入ください。
今後のコンテンツ改善に活用させていただきます。











