Excel 2010で複合グラフを作成する方法 | ||
Excel 2010で複合グラフを作成する方法 |
|
Q&A番号:012591 更新日:2018/06/08 |
 | Excel 2010で、複合グラフを作成する方法について教えてください。 |
 | Excel 2010では、縦棒や折れ線など複数種類のグラフを表示する「複合グラフ」を作成することができます。 |
はじめに
Excel 2010では、棒グラフと折れ線グラフなど複数種類のグラフを、同じグラフ上に表示することができます。
また、点数やパーセントなど項目ごとに扱う数値が異なる場合でも、任意の数値軸をグラフに追加できます。
複合グラフの一例
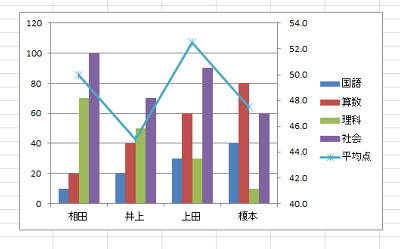
1. 複合グラフを作成する方法
複合グラフを作成するには、以下の操作手順を行ってください。
ここでは例として、縦棒と折れ線の複合グラフを、表と同じシートに作成する方法を案内します。
任意のデータを表示します。
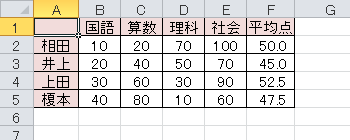
グラフを作成したい表をドラッグして範囲選択します。
ここでは例として、セル「A1〜F5」を選択します。
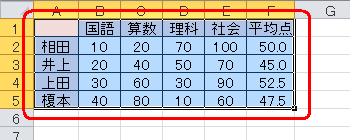
リボンから「挿入」タブをクリックし、「グラフ」グループの「縦棒」をクリックします。
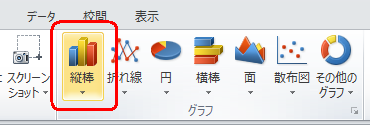
表示された一覧から、任意の形式をクリックします。
ここでは例として、「2-D縦棒」欄の「集合縦棒」をクリックします。
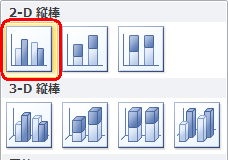
シートにグラフが作成されたことを確認します。
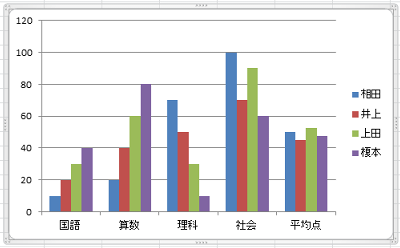
リボンから「デザイン」タブをクリックし、「データ」グループの「行/列の切り替え」をクリックします。
※ グラフの行と列を切り替える必要がない場合は、手順7に進みます。
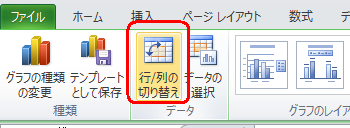
折れ線グラフに変更したい項目をクリックします。
ここでは例として、「平均点」のグラフをクリックします。
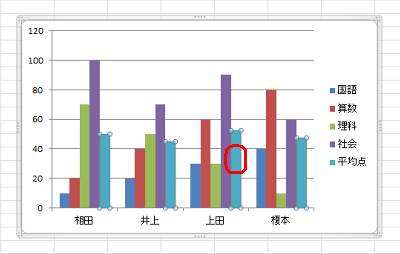
リボンから「デザイン」タブをクリックし、「種類」グループの「グラフの種類の変更」をクリックします。
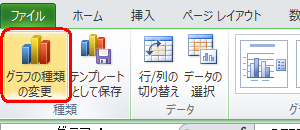
「グラフの種類の変更」が表示されます。
任意のグラフの種類をクリックして、「OK」をクリックします。
ここでは例として、「折れ線」欄の「マーカー付き折れ線」をクリックします。
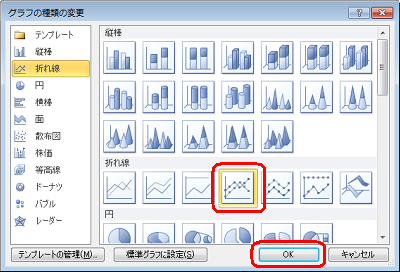
以上で操作完了です。
複合グラフが表示されたことを確認してください。
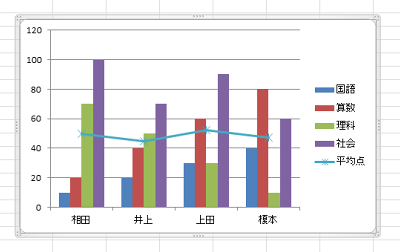
2. グラフの数値軸を設定する方法
グラフの数値軸を設定するには、以下の操作手順を行ってください。
ここでは例として、「1. 複合グラフを作成する方法」で作成した折れ線グラフに専用の数値軸を設定します。
グラフから折れ線グラフの線上をクリックします。
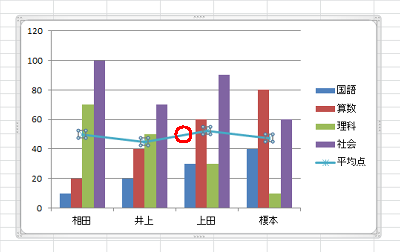
リボンから「レイアウト」タブをクリックし、「現在の選択範囲」グループの「選択対象の書式設定」をクリックします。
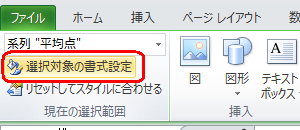
「データ系列の書式設定」が表示されます。
「使用する軸」欄から「第2軸(上/右側)」をクリックして、「閉じる」をクリックします。
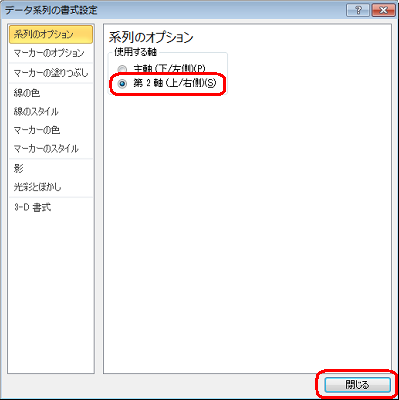
以上で操作完了です。
複合グラフに数値軸が設定できたことを確認してください。
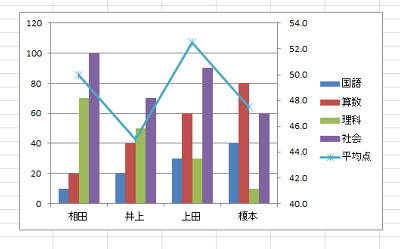
関連情報
このQ&Aに出てきた用語


 Excelで複合グラフを作成する方法
Excelで複合グラフを作成する方法







