Office 2007のアンインストールを行うと途中で中断される場合の対処方法 | ||
Office 2007のアンインストールを行うと途中で中断される場合の対処方法 |
|
Q&A番号:012597 更新日:2017/06/29 |
 | Office 2007のアンインストールを行うと、途中で中断される場合の対処方法について教えてください。 |
 | Office 2007を上書きインストールし、再度Office 2007のアンインストールを行う必要があります。 |
はじめに
パソコンからOffice 2007のアンインストールを行うと、「Microsoft Setup Bootstrapper」や「Setup Error」が表示されて途中で中断される場合があります。
Microsoft Setup Bootstrapper
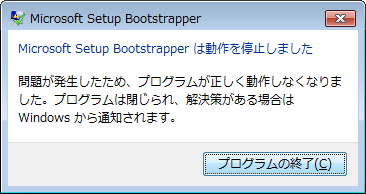
Setup Error
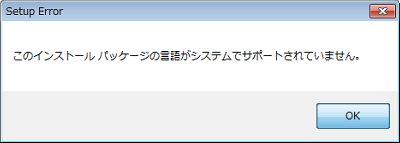
この現象は、Windows 7またはWindows Vista Service Pack 2の環境で発生する場合があります。
操作手順
Office 2007のアンインストールを行うと途中で中断される場合は、以下の操作手順を行ってください。
ここでは例として、Windows 7にOffice 2007がインストールされている環境で案内します。
※ Windows Vistaでは一部画面は異なりますが、同様の操作手順で行えます。
下図のメッセージが表示されている場合は、「プログラムの終了」や「OK」をクリックします。
Microsoft Setup Bootstrapper
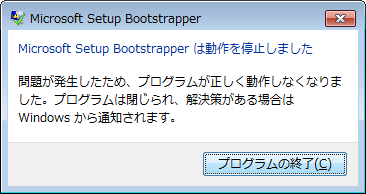
Setup Error
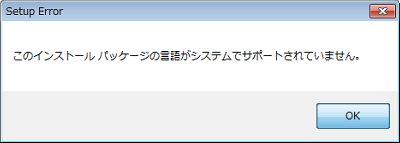
「閉じる」をクリックし、「プログラムのアンインストールまたは変更」を閉じます。
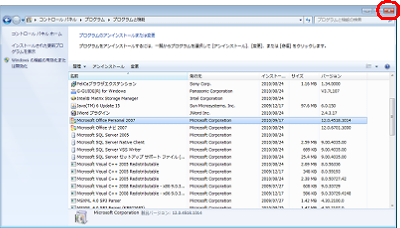
Office 2007の媒体をパソコンのDVDドライブなどに挿入します。
「自動再生」が表示されます。
「SETUP.EXEの実行」をクリックします。
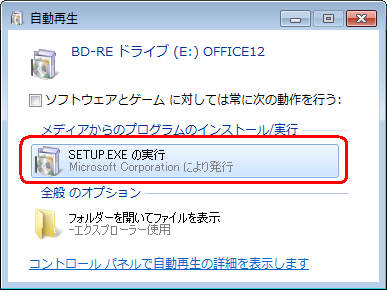
「ユーザーアカウント制御」が表示されるので、「はい」をクリックします。
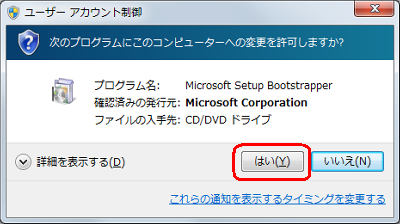
「プロダクトキーの入力」が表示されるので、キーを入力し「次へ」をクリックします。
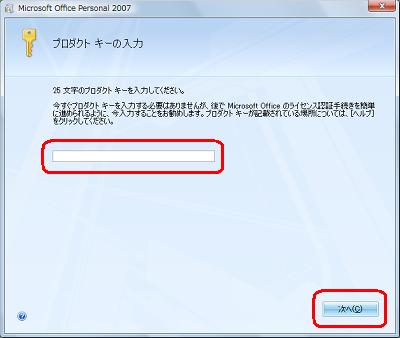
「今すぐインストール」をクリックします。
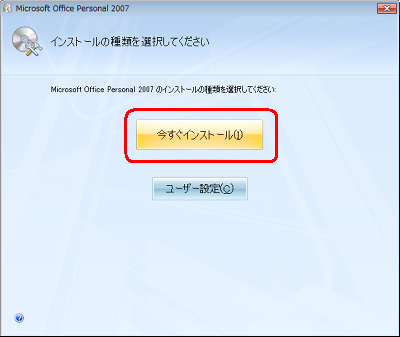
「インストールの進行状況」が表示されるので、しばらく待ちます。
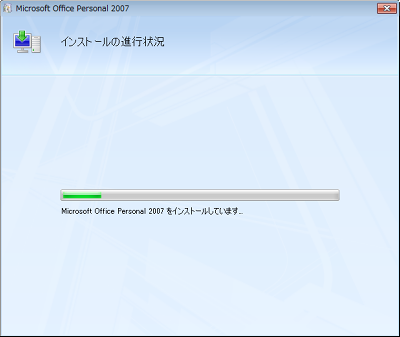
「Microsoft Office Personal 2007が正常にインストールされました。…」というメッセージが表示されたら、「閉じる」をクリックします。
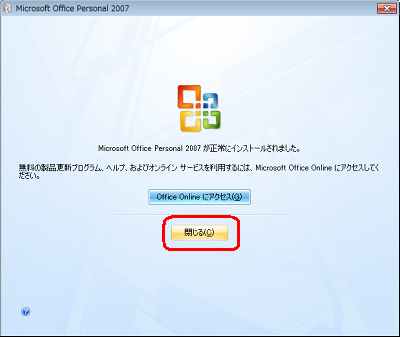
「スタート」→「コントロールパネル」の順にクリックします。
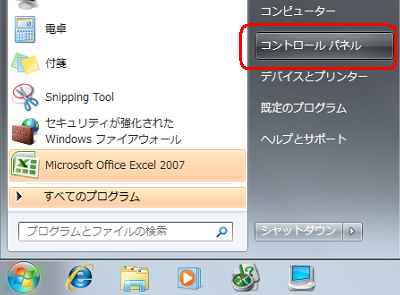
「コントロールパネル」が表示されます。
「キーボードまたは入力方法の変更」をクリックします。

「地域と言語」が表示されます。
「キーボードと言語」タブをクリックし、「キーボードの変更」をクリックします。
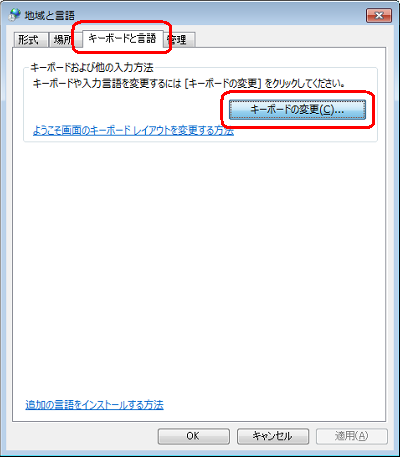
「テキストサービスと入力言語」が表示されます。
「全般」タブをクリックし、「インストールされているサービス」欄に「Microsoft IME」が表示されているか確認します。
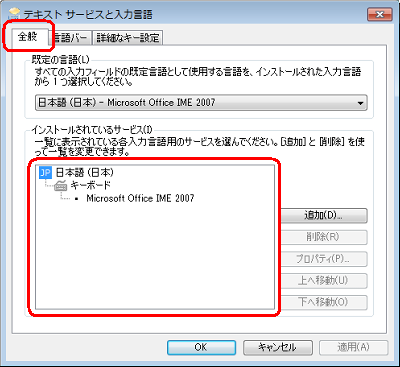
「Microsoft IME」が表示されている場合は、手順16に進みます。
「Microsoft IME」が表示されていない場合は、手順14に進みます。「追加」をクリックします。
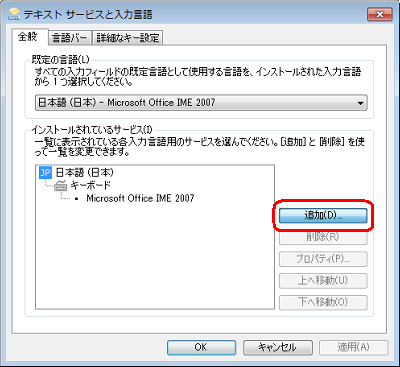
「入力言語の追加」が表示されます。
スクロールバーを最下部まで移動し、「Microsoft IME」にチェックを入れて「OK」をクリックします。
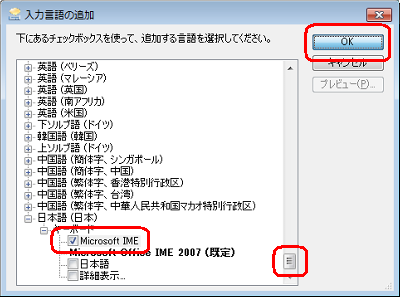
「テキストサービスと入力言語」画面に戻ったら、「既定の言語」欄のボックスから「日本語(日本)- Microsoft IME」をクリックします。
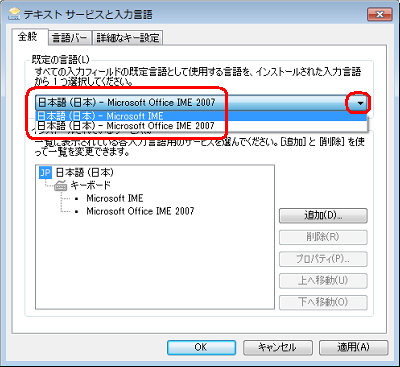
「既定の言語」欄に「日本語(日本) - Microsoft IME」が表示されていることを確認し、「OK」をクリックします。
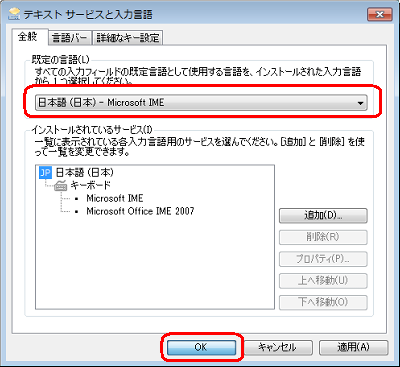
「地域と言語」画面に戻ったら、「閉じる」をクリックします。
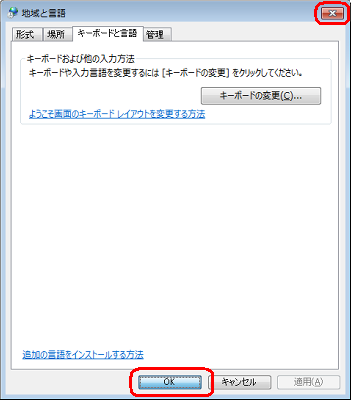
パソコンを再起動します。
再度、Office 2007のアンインストールを行います。
Office 2007をアンインストールするには、以下の情報を参照してください。
 Office 2007をアンインストールする方法
Office 2007をアンインストールする方法
以上で操作完了です。
このQ&Aに出てきた用語


 Microsoft社 - Windows 7またはWindows Vista Service Pack 2をインストールしたコンピューターで2007 Microsoft Office system製品のアンインストールを実行する時、メモ帳および特定の常駐プログラムが起動しているとアンインストールが中断する
Microsoft社 - Windows 7またはWindows Vista Service Pack 2をインストールしたコンピューターで2007 Microsoft Office system製品のアンインストールを実行する時、メモ帳および特定の常駐プログラムが起動しているとアンインストールが中断する







