Windows 7で無線LAN機能をオン/オフに切り替える方法 | ||
Windows 7で無線LAN機能をオン/オフに切り替える方法 |
|
Q&A番号:012618 更新日:2023/06/08 |
 | Windows 7で、無線LAN機能をオン/オフに切り替える方法について教えてください。 |
 | 無線LAN接続を利用するには、パソコンの無線LAN機能を有効にする必要があります。 |
はじめに
Windows 7で無線LAN機能のオンとオフを切り替える方法は、お使いの機種によって異なります。
ご使用のモデルに応じて、下表を参照し、切り替え方法を確認してください。
無線LAN機能のオン/オフ切り替え方法
| VALUESTAR | LaVie | |
|---|---|---|
| 本体スイッチ | ○ | ○ |
| ツール | ○ | ○ |
| キーボード操作 | × | ○ |
※ ○:対応機種あり、×:対応機種なし
ここでは、「本体スイッチ」「ツール」「キーボード操作」の3つの切り替え方法についてそれぞれ案内します。
※ お探しの情報ではない場合は、Q&A検索から他のQ&Aもお探しください。
 Q&A検索 - トップページ
Q&A検索 - トップページ
操作手順
Windows 7で無線LAN機能のオンまたはオフを切り替えるには、以下の操作手順を行ってください。
以下の該当する項目を確認してください。
1. 本体スイッチ
本体スイッチがある機種については、以下の操作手順を行ってください。
※ 本体スイッチがない機種もあります。本体スイッチの有無については本体添付マニュアルなどを参照してください。
ワイヤレススイッチをオンにします。
VALUESTARの一例
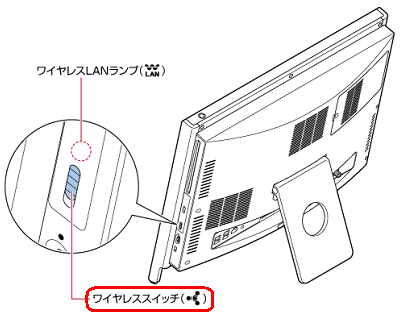
LaVieの一例


以上で操作完了です。
ワイヤレスLANランプが点滅もしくは点灯していることを確認してください。

※ 上記画像ではランプが緑色ですが、ランプの色は機種によって異なります。
補足
ワイヤレススイッチをオフにすると、ワイヤレスLANランプは消灯します。
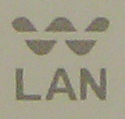
2. ツール
ツールとして「ワイヤレスの設定」がインストールされている機種があります。
※ 「ワイヤレスの設定」がインストールされていない機種もあります。
「ワイヤレスの設定」ツールで無線LAN機能のオンとオフを切り替えるには、以下の操作手順を行ってください。
ここでは例として、ワイヤレスLANをオンにします。
「スタート」→「すべてのプログラム」→「ワイヤレスの設定」→「ワイヤレスの設定」の順にクリックします。
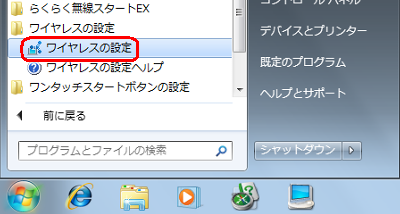
補足
デスクトップの「ワイヤレスの設定」をダブルクリックしても起動できます。
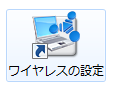
「ワイヤレスの設定」が表示されます。
「ワイヤレス機能の選択」欄の「ワイヤレスLAN機能を有効にする」にチェックを入れて、「OK」をクリックします。
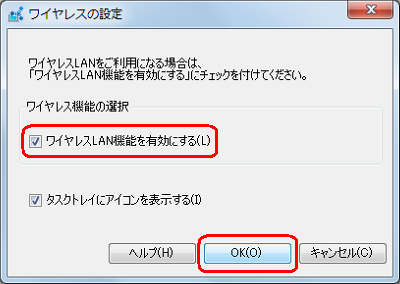
※ この画面はVALUESTARのものです。LaVieモデルでは表示が異なる場合があります。「設定中です。」というメッセージが表示されるので、しばらく待ちます。
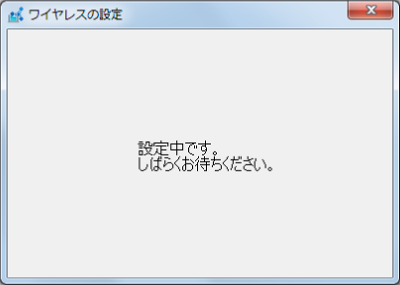
ネットワークに接続されると、通知領域の「ネットワーク」アイコンが「
 」から「
」から「 」に変わります。
」に変わります。

ネットワーク接続後、インターネットに接続されると、通知領域の「ネットワーク」アイコンが「
 」から「
」から「 」に変わります。
」に変わります。

以上で操作完了です。
ワイヤレスLANをオフにするには、手順2で「ワイヤレスLAN機能を有効にする」のチェックを外します。
3. キーボード操作
「F2」キーに(![]() )マークがある機種の場合は、キーボード操作で無線LAN機能のオンとオフを切り替えることができます。
)マークがある機種の場合は、キーボード操作で無線LAN機能のオンとオフを切り替えることができます。
※ LaVieモデルの一部の機種とVALUESTARモデルでは、キーボード操作での無線LAN機能のオンとオフの切り替えに対応していません。
「Fn」キーを押しながら「F2」キー(
 )を押します。
)を押します。
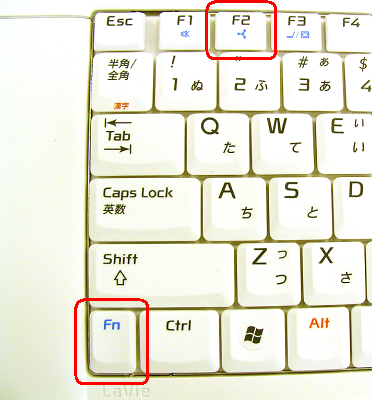
以上で操作完了です。
ワイヤレスLANランプが点滅もしくは点灯していることを確認してください。

※ 上記画像ではランプが緑色ですが、ランプの色は機種によって異なります。
補足
再度、手順1を行うと、ワイヤレスLANランプは消灯します。
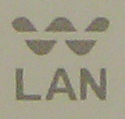
このQ&Aに出てきた用語
Q&Aをご利用いただきありがとうございます
この情報はお役に立ちましたか?
お探しの情報ではなかった場合は、Q&A検索から他のQ&Aもお探しください。
 Q&A検索 - トップページ
Q&A検索 - トップページ
また、今後の改善のためアンケートにご協力をお願いします。
ご意見・ご要望等ございましたら、アンケート回答後のフォームにもご記入ください。
今後のコンテンツ改善に活用させていただきます。


 無線LAN機能をオン/オフに切り替える方法
無線LAN機能をオン/オフに切り替える方法








