Windows 7で「デスクトップの表示」アイコンをデスクトップ上に作成する方法 | ||
Windows 7で「デスクトップの表示」アイコンをデスクトップ上に作成する方法 |
|
Q&A番号:012669 更新日:2015/03/12 |
 | Windows 7で、「デスクトップの表示」アイコンをデスクトップ上に作成する方法について教えてください。 |
 | デスクトップの任意の場所に「デスクトップの表示」アイコンを配置して、複数のウィンドウを最小化できるようになります。 |
はじめに
Windows 7では、タスクバーの右端に「デスクトップの表示」ボタンが用意されていて、クリックすると、表示されているすべてのウィンドウが最小化します。
タスクバーの「デスクトップの表示」ボタンとは別に、「デスクトップの表示」アイコンを作成することで、デスクトップの任意の場所にアイコンを配置し、ダブルクリックですべてのウィンドウを最小化できるようになります。
ここで案内する方法では、隠しファイルや隠しフォルダーを表示する設定に変更します。
隠しファイルや隠しフォルダーには、Windows 7を動作させるために必要なファイルが含まれています。
「デスクトップの表示」アイコンを作成した後は、隠しファイルや隠しフォルダーを表示しない設定に戻してください。
操作手順
Windows 7で「デスクトップの表示」アイコンをデスクトップ上に作成するには、以下の操作手順を行ってください。
タスクバーから「エクスプローラー」をクリックします。

「エクスプローラー」が表示されます。
画面左側から「コンピューター」欄の「Windows 7(C:)」をクリックします。
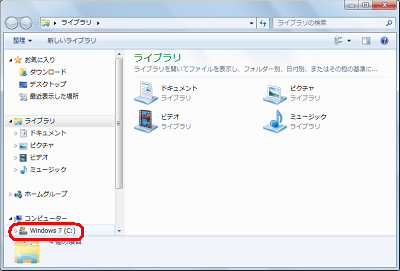
「ユーザー」フォルダーをダブルクリックします。
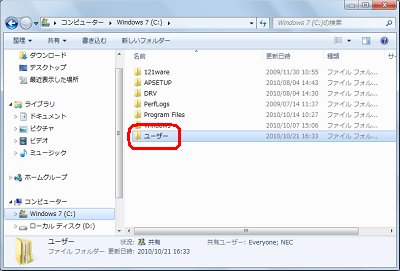
「(ユーザー名)」フォルダーをダブルクリックします。
ここでは例として、「NEC」フォルダーを開きます。
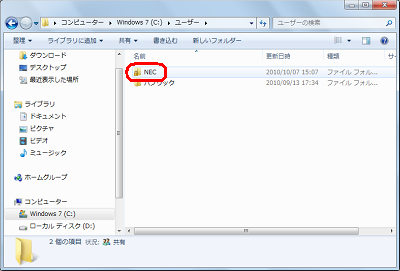
「AppData」フォルダーが表示されていない場合は、「整理」をクリックして表示された一覧から「フォルダーと検索のオプション」をクリックします。
「AppData」フォルダーが表示されている場合は、手順7に進みます。
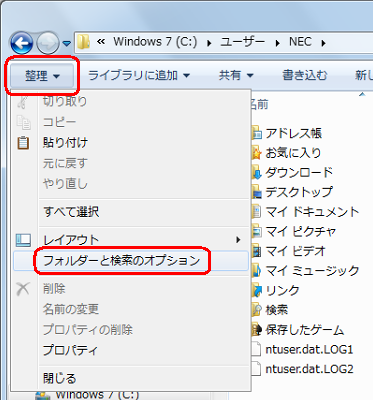
「フォルダーオプション」が表示されます。
「表示」タブをクリックし、「詳細設定」欄の「隠しファイル、隠しフォルダー、および隠しドライブを表示する」をクリックして「OK」をクリックします。
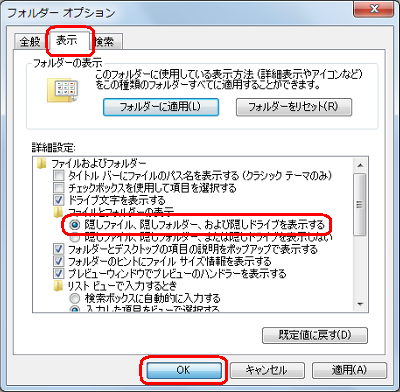
「AppData」フォルダーをダブルクリックします。
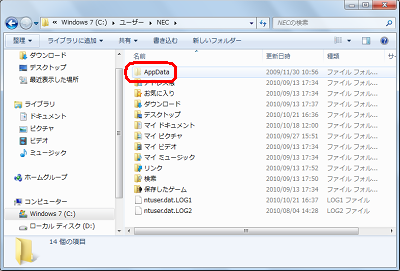
「Roaming」フォルダーをダブルクリックします。
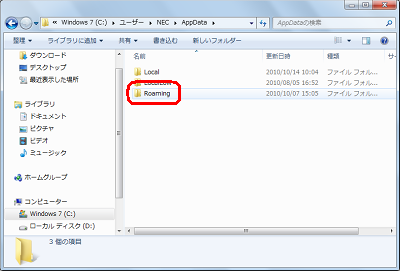
「Microsoft」フォルダーをダブルクリックします。
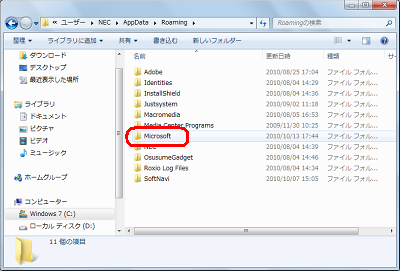
「Internet Explorer」フォルダーをダブルクリックします。
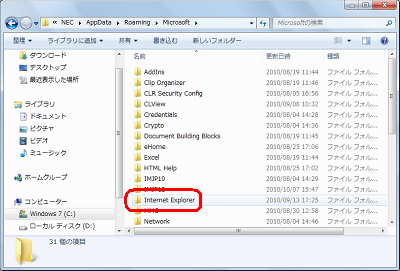
「Quick Launch」フォルダーをダブルクリックします。
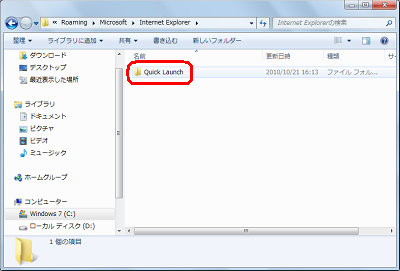
「デスクトップの表示」を右クリックし、表示された一覧から「送る」にマウスポインターを合わせて「デスクトップ(ショートカットの作成)」をクリックします。
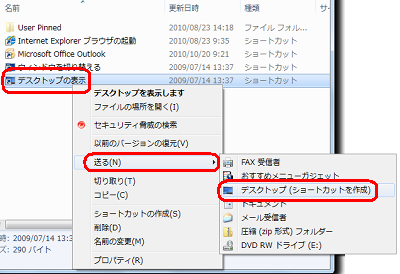
以上で操作完了です。
デスクトップに「デスクトップの表示」アイコンが表示されたことを確認してください。
※ アイコンをダブルクリックすると、表示されているすべてのウィンドウが最小化されます。
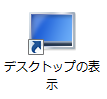
補足
手順6で、隠しファイルや隠しフォルダーを表示する設定にしています。
操作が完了したら、再度手順6の画面を表示し、「隠しファイル、隠しフォルダー、および隠しドライブを表示しない」をクリックして「OK」をクリックしてください。
このQ&Aに出てきた用語


 Windows 7で表示されているウィンドウをすべて最小化する方法
Windows 7で表示されているウィンドウをすべて最小化する方法








