PowerPoint 2010で複合グラフを作成する方法 | ||
PowerPoint 2010で複合グラフを作成する方法 |
Q&A番号:012676 更新日:2013/03/26
|
Q&A番号:012676 更新日:2013/03/26 |
 | PowerPoint 2010で、複合グラフを作成する方法について教えてください。 |
 | PowerPoint 2010では、「グラフの種類の変更」から種類や単位の異なるグラフを1つのグラフに組み合わせることのできる複合グラフを作成することができます。 |
PowerPoint 2010では、「グラフの種類の変更」から種類や単位の異なるグラフを1つのグラフに組み合わせることのできる複合グラフを作成することができます。
はじめに
複合グラフとは棒グラフや折れ線グラフなど、異なる種類のグラフを組み合わせて作成したグラフのことです。
異なる種類のグラフを組み合わせることによりデータの違いを強調することができます。
操作手順
PowerPoint 2010で複合グラフを作成するには、以下の操作手順を行ってください。
PowerPoint 2010を起動し、グラフを使用したスライドを表示して種類を変更したいグラフをクリックします。
ここでは例として、「東京」の「1課〜4課」のグラフについて種類を変更します。
「東京」のグラフのいずれかをクリックすると、「1課〜4課」すべてが選択されます。
選択したグラフには○が表示されます。
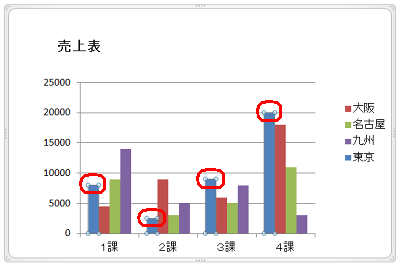
リボンから「グラフ ツール」の「デザイン」タブをクリックし、「グラフの種類の変更」をクリックします。
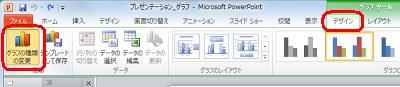
好みのグラフをクリックし、「OK」をクリックします。
ここでは例として、赤枠で囲んだ折れ線グラフをクリックします。
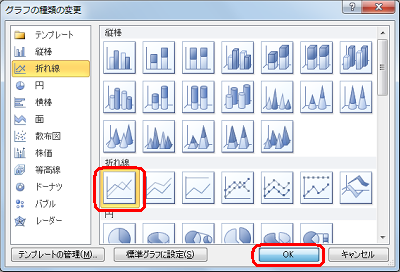
選択したグラフが折れ線グラフに変更されます。
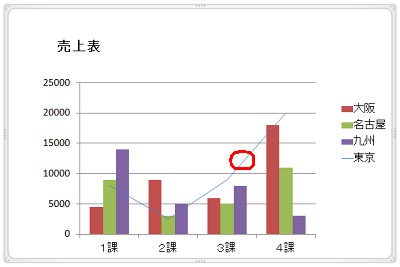
折れ線グラフの数値データの範囲が他のグラフと違う場合は、グラフの右側にも数値軸を表示できます。
折れ線グラフをクリックし、右クリックして「データ系列の書式設定」をクリックします。
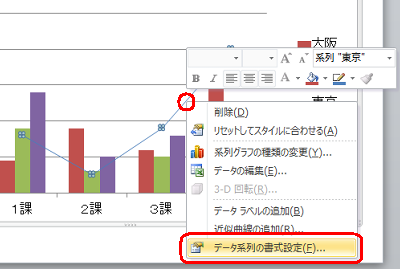
「系列のオプション」をクリックし、「第 2 軸(上/右側)」にチェックを入れて、「閉じる」をクリックします。
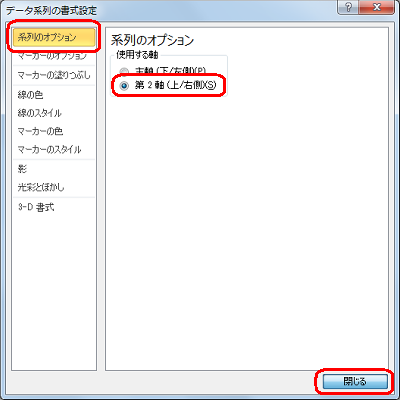
以上で操作完了です。
棒グラフと折れ線グラフの複合グラフが作成され、グラフの右側に折れ線グラフ用の数値軸が表示されます。
※ 折れ線グラフ用の数値と系列名称が重なる場合は、グラフ配置を変更してください。
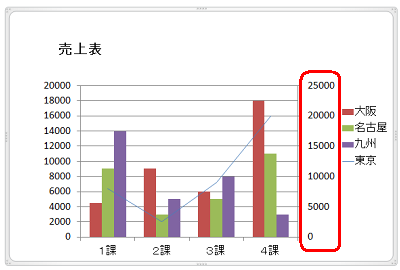
対象製品
PowerPoint 2010がインストールされている機種
このQ&Aに出てきた用語


 PowerPoint 2010でグラフの種類を変更する方法
PowerPoint 2010でグラフの種類を変更する方法







