PowerPoint 2010で年賀状の裏面を作成する方法 | ||
PowerPoint 2010で年賀状の裏面を作成する方法 |
|
Q&A番号:012695 更新日:2016/11/08 |
 | PowerPoint 2010で、年賀状の裏面を作成する方法について教えてください。 |
 | PowerPoint 2010では、はがきサイズを指定し、お好みの写真や文字を使用して、年賀状の裏面を作成することができます。 |
はじめに
PowerPoint 2010では、スライドのサイズを「はがき」に設定して、年賀状の裏面を作成できます。
文字を入力したり、クリップアートやオリジナルのイラスト、お好みの写真などを挿入したりして、自由に配置できます。
ここでは例として、下図のような年賀状の裏面を作成します。
完成例

操作手順
PowerPoint 2010で年賀状の裏面を作成するには、以下の操作手順を行ってください。
リボンから「デザイン」タブをクリックし、「ページ設定」グループの「ページ設定」をクリックします。
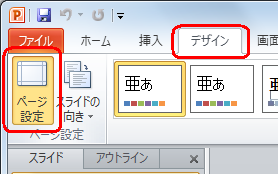
「ページ設定」が表示されたら、以下の項目を設定し、「OK」をクリックします。
「スライドのサイズ指定」の「▼」をクリックし、サイズを選択します。
ここでは例として、「はがき 100x148 mm」をクリックします。「スライド」欄から、印刷の向きを選択します。
ここでは例として、「横」をクリックします。
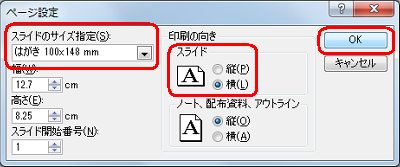
「クリックしてタイトルを入力」ボックスをクリックし、任意の文字を入力します。
ここでは例として、「HAPPY NEW YEAR」と入力します。
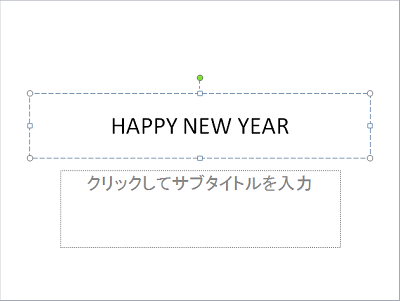
入力した「HAPPY NEW YEAR」をドラッグして範囲選択します。
リボンから「書式」タブをクリックし、「ワードアートのスタイル」ボックスの「 」をクリックします。
」をクリックします。
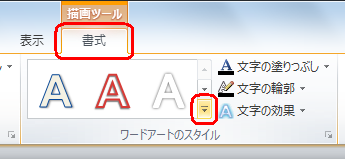
「選択したテキストに適用」欄から、好みのスタイルをクリックします。
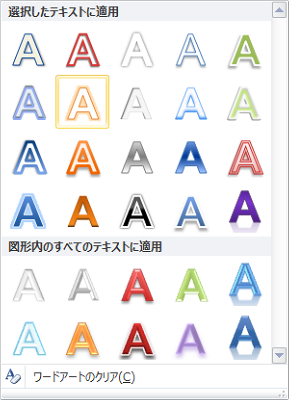
入力した「HAPPY NEW YEAR」をドラッグして範囲選択し、「文字の効果」をクリックして、「変形」にマウスポインターを合わせて、表示された一覧から好みの形状をクリックします。
ここでは例として、「逆三角形」をクリックします。
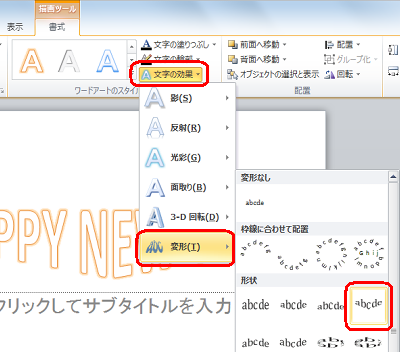
入力した「HAPPY NEW YEAR」をドラッグして範囲選択し、「文字の効果」をクリックして、「影」にマウスポインターを合わせて、表示された一覧から好みの形状をクリックします。
ここでは例として、「透視投影(斜め右上)」をクリックします。
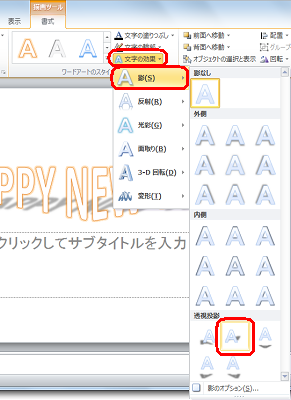
「HAPPY NEW YEAR」の点線をドラッグして、大きさや表示位置を変更します。
変更前

変更後

「クリックしてサブタイトルを入力」ボックスをクリックし、好みの文章を入力します。
ここでは例として、下図のような文章を入力します。
また、テキスト欄の枠線をドラッグして、大きさや表示位置を変更します。

リボンから「挿入」タブをクリックし、「画像」グループの「クリップアート」をクリックします。
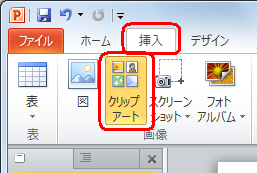
補足
「図」をクリックすると、好みの図を挿入できます。
「クリップアート」を利用する場合、インターネットに接続しているとより多くのクリップアートが表示されます。ここでは例として、インターネットに接続された状態で検索しています。
画面右端に「クリップアート」のウィンドウが開きます。
「検索」欄に検索先のボックスに任意の文字を入力し、「検索」をクリックして、検索結果の一覧から挿入したいクリップアートをクリックします。
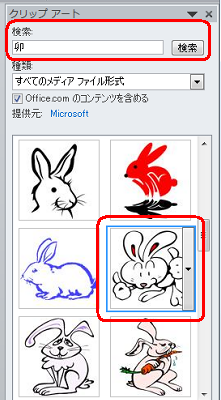
画像などの大きさや配置、テキストの位置を調整してレイアウトを整えます。

補足
「デザイン」タブにある「テーマ」を使用すると、背景に効果を付けることができます。
各テーマをクリックするだけでさまざまなスタイルをすぐに適用できます。

このまま印刷を行う場合は、リボンから「ファイル」タブをクリックし、「印刷」をクリックして印刷設定したら、「印刷」をクリックします。
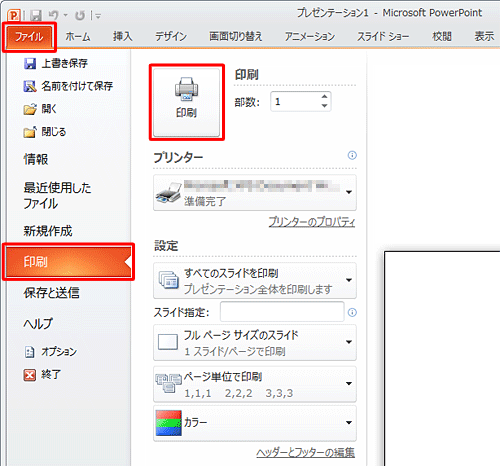
補足
印刷のサイズがはがきに設定されない場合は、以下の設定も併せて確認してください。
※ お使いのプリンターの詳細についてはマニュアルなどを参照してください。- 選択したプリンターのプロパティで、「はがき」サイズを選択する
- 「スライド指定」を「用紙に合わせて拡大/縮小」にチェックを入れる
以上で操作完了です。
PowerPoint 2010で年賀状の裏面を作成できたことを確認してください。
補足
「Office.comテンプレート」から年賀状のテンプレートをダウンロードして、年賀状を作成することもできます。
「Office.comテンプレート」を使用する場合は、以下の操作手順を行ってください。
リボンから「ファイル」タブをクリックし、「新規作成」をクリックしたら、「Office.comテンプレート」のボックスに「年賀状」と入力して「
 」(検索の開始)をクリックします。
」(検索の開始)をクリックします。
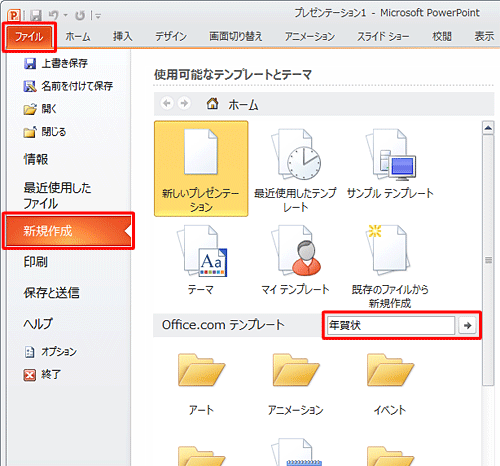
表示された一覧から好みのテンプレートをクリックして、「ダウンロード」をクリックします。
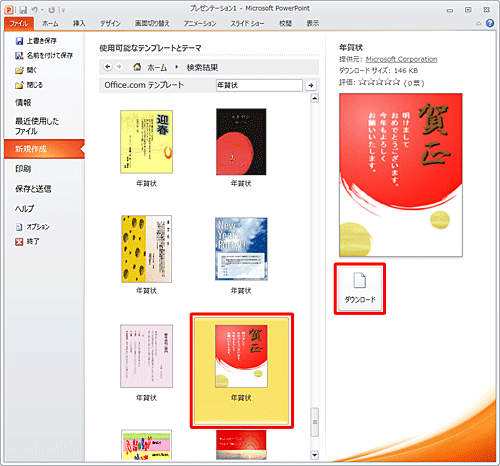
ダウンロードが完了したら、テンプレートが表示されるため、文字の修正や、文字または画像の追加を行います。
年賀状が完成したら、印刷する場合は手順13を確認します。
以上で操作完了です。
このQ&Aに出てきた用語


 PowerPointで年賀状の裏面を作成する方法
PowerPointで年賀状の裏面を作成する方法







