Windows 7でCD/DVD/ブルーレイディスクをフォーマットする方法 | ||
Windows 7でCD/DVD/ブルーレイディスクをフォーマットする方法 |
|
Q&A番号:012729 更新日:2021/02/18 |
 | Windows 7で、CD/DVD/ブルーレイディスクをフォーマットする方法について教えてください。 |
 | CD/DVD/ブルーレイディスクのフォーマットを行うことで、ディスクが新しく情報を書き込める状態になります。 |
はじめに
Windows 7では、CD/DVD/ブルーレイディスクをフォーマット(初期化)し、新しい情報を書き込み可能な状態にすることができます。
特定のアプリケーションのみで使用する場合は、そのアプリケーションでフォーマットすることをおすすめします。
ディスク挿入時にアプリケーションがフォーマットに関するメッセージを表示した場合は、メッセージに沿って操作してください。
※ 使用するアプリケーションでのフォーマット方法については、説明書やヘルプなどを参照してください。
- データが保存されているディスクをフォーマットした場合は、すべてのデータが削除されます。
- DVD-RAMのフォーマットは必須ではありませんが、利用するアプリケーションやデータによってはフォーマットが必要になります。
操作手順
Windows 7でCD/DVD/ブルーレイディスクをフォーマットするには、以下の操作手順を行ってください。
フォーマットするディスクをパソコンに挿入します。
ここでは例として、DVD-RAMをフォーマットします。補足
「自動再生」が表示された場合は、「×」をクリックします。
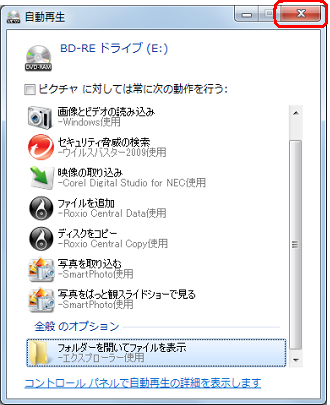
「スタート」→「コンピューター」の順にクリックします。
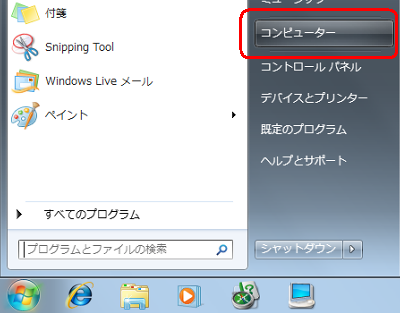
「コンピューター」が表示されます。
ディスクを挿入したドライブを右クリックし、表示された一覧から「フォーマット」をクリックします。
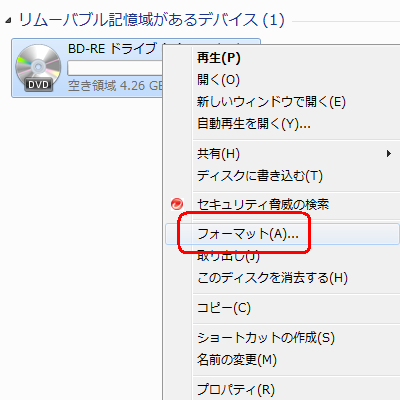
「フォーマット」が表示されます。
「ファイルシステム」ボックスから、任意の項目をクリックします。
ここでは例として、「UDF2.01」をクリックします。
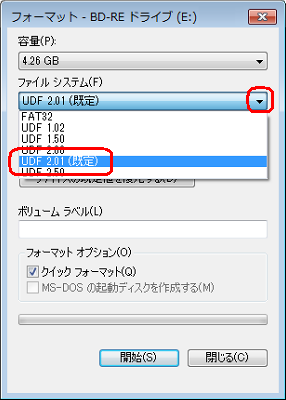
補足
ファイルシステムの種類や詳細については、以下の情報を参照してください。
 DVD/ブルーレイディスクのファイルシステムについて
DVD/ブルーレイディスクのファイルシステムについて「ボリュームラベル」ボックスに、ディスクの名前を入力します。
ここでは例として、「DVD-DATA」と入力します。
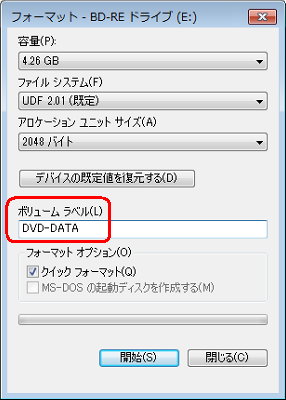
必要に応じて「クイックフォーマット」にチェックを入れて、「開始」をクリックします。
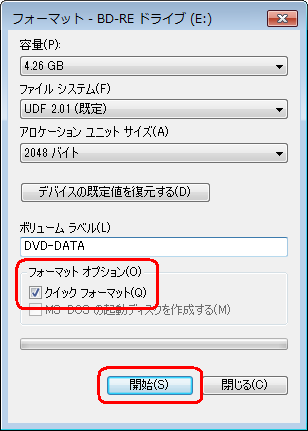
補足
「クイックフォーマット」にチェックを入れると、不良セクタのエラーチェックを行わないため、通常のフォーマットより短時間でフォーマットできます。
※ ディスクの種類によっては、「クイックフォーマット」を設定できないことがあります。ディスクを読み込めない場合は、「クイックフォーマット」のチェックを外してフォーマットを行います。
※ 通常フォーマットの場合、ディスクの内容すべてが初期化されるため、完了するまで時間がかかります。「警告:フォーマットするとこのディスクのすべてのデータが消去されます。…」というメッセージが表示されたら、「OK」をクリックします。
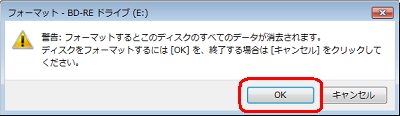
「フォーマット中」と表示されたら、しばらく待ちます。
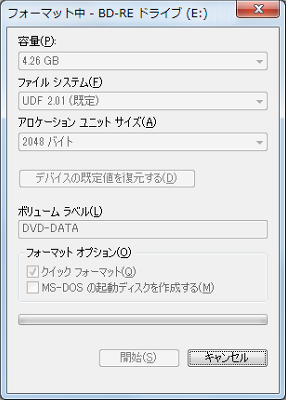
「フォーマットが完了しました。」というメッセージが表示されたら、「OK」をクリックします。
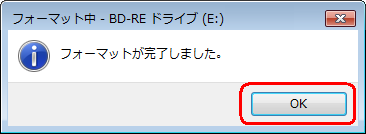
補足
「Windowsはフォーマットを完了できませんでした。」というメッセージが表示されたら、「OK」をクリックし、手順6から繰り返します。
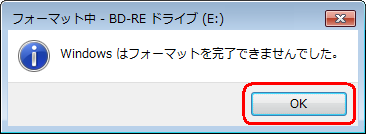
「フォーマット」画面に戻ったら、「閉じる」をクリックします。
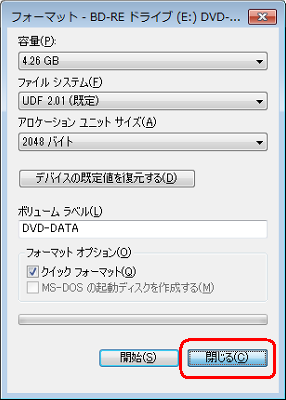
以上で操作完了です。
ディスクがフォーマットされたことを確認してください。
このQ&Aに出てきた用語











