PowerPoint 2010でフォトアルバムを作成する方法 | ||
PowerPoint 2010でフォトアルバムを作成する方法 |
|
Q&A番号:012743 更新日:2014/10/14 |
 | PowerPoint 2010で、フォトアルバムを作成する方法について教えてください。 |
 | PowerPoint 2010では「挿入」タブからフォトアルバムを作成します。作成したフォトアルバムはスライドショーで再生できます。 |
操作手順
PowerPoint 2010でフォトアルバムを作成するには、以下の操作手順を行ってください。
リボンから挿入タブをクリックし、「画像」グループの「フォトアルバム」をクリックして、表示された一覧から「新しいフォトアルバム」をクリックします。
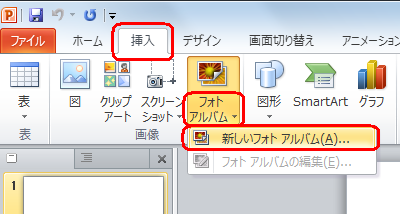
「フォトアルバム」が表示されます。
「ファイル/ディスク」をクリックします。
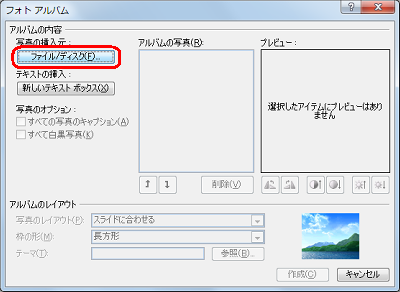
「新しい写真の挿入」が表示されます。
挿入する写真を選択して、「挿入」をクリックします。
ここでは例として、「サンプルピクチャ」フォルダーのすべての写真を選択します。
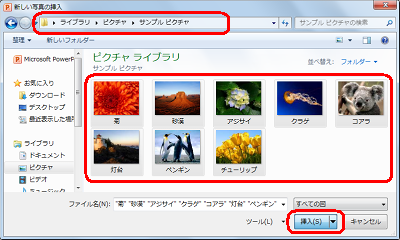
「フォトアルバム」画面に戻ったら、「アルバムの写真」ボックスから写真の名前をクリックして、選択した写真をプレビューします。

補足
写真の順序を変更する場合は、「アルバムの写真」ボックスから変更する写真のファイル名をクリックして、「↑」または「↓」をクリックします。

フォトアルバムのレイアウトを変更します。
「写真のレイアウト」ボックスをクリックして、表示された一覧から好みのレイアウトをクリックします。
ここでは例として、「2枚の写真」をクリックします。

「作成」をクリックして、「フォトアルバム」を閉じます。

新しくPowerPoint 2010が起動し、フォトアルバムが作成されます。
「フォトアルバム」のデザインを変更する場合は、リボンから「デザイン」タブをクリックして、「テーマ」グループから好みのデザインをクリックします。
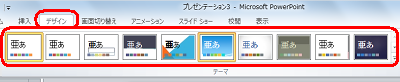
デザインの配色を変更する場合は、リボンから「デザイン」タブをクリックし、「テーマ」グループの「配色」をクリックして、表示された一覧から好みの配色をクリックします。
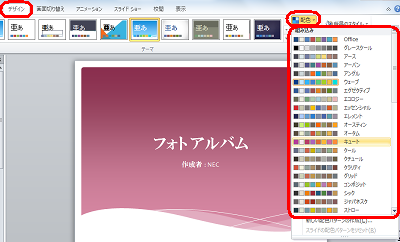
フォトアルバムのタイトルは、プレースホルダーをクリックして変更できます。
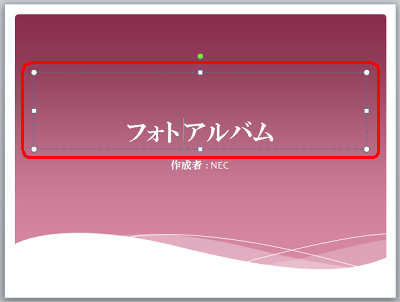
補足
スライドの切り替えに画面切り替え効果を加えたり、スライド内の強調したい部分にアニメーション効果を加えたりすると、より魅力的なフォトアルバムになります。
効果を追加する方法は、以下の情報を参照してください。
 PowerPoint 2010でプレゼンテーションを実行する方法
PowerPoint 2010でプレゼンテーションを実行する方法再生のタイミングを設定します。
リボンから「スライドショー」タブをクリックして、「設定」グループの「リハーサル」をクリックします。
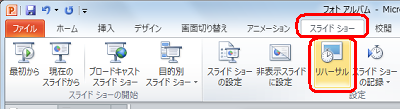
「リハーサル」ツールバーが表示され、プレゼンテーションの時間の記録が始まります。
次のスライドへ進むには「次へ」をクリック、時間の記録を一時的に停止するには「記録の一時停止」 をクリックします。
また、スライドの表示時間を正確な長さで設定するには、直接「スライド表示時間」ボックスに時間を入力します。
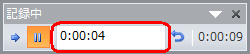
補足
記録の一時停止後、記録を再開する場合は、「記録の再開」をクリックします。
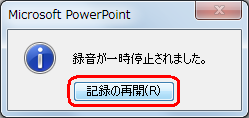
最後のスライドのタイミングを設定すると、「スライドショーの所要時間は…」というメッセージが表示されるので、このタイミングで問題がない場合は「はい」をクリックします。

「フォトアルバム」を保存します。
「ファイル」タブをクリックして、「名前を付けて保存」をクリックします。
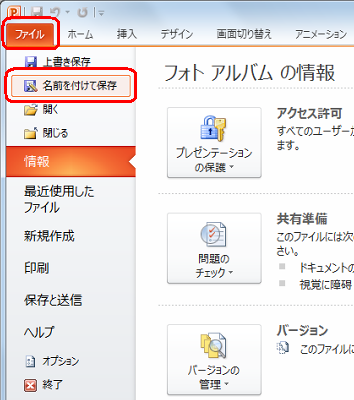
「名前を付けて保存」が表示されたら、保存する場所を指定して、ファイル名を入力します。
ここでは例として、保存場所を「ドキュメント」フォルダー、ファイル名を「フォトアルバム」とします。
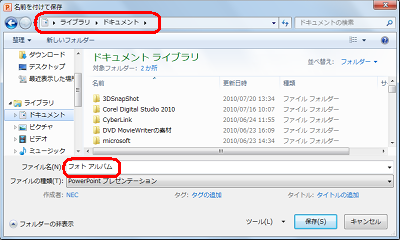
「ファイルの種類」ボックスから「PowerPointスライドショー」をクリックします。
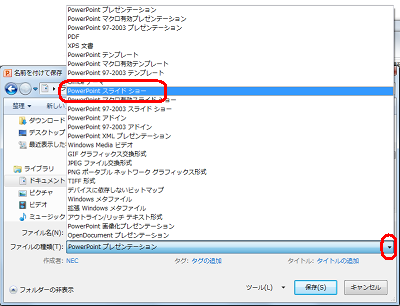
「保存」をクリックします。
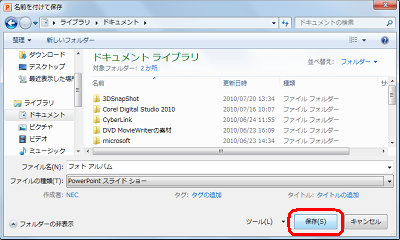
以上で操作完了です。
フォトアルバムを再生するには、「フォトアルバム」ファイルをダブルクリックします。
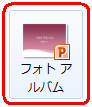
対象製品
PowerPoint 2010がインストールされている機種
このQ&Aに出てきた用語










