 |
 |
対処方法 |
| |
2010年9月以降発売のLaVieにプリインストールされている「ECOみえグラフ」を利用すると、パソコンの現在の消費電力を表示したり、過去の消費電力量の統計をグラフ表示したりできます。

「ECOみえグラフ」については、次の項目を確認してください。
- 注意事項
- 「ECOみえグラフ」の起動
- 「ECOみえグラフ」の各項目内容
- 「ECOみえグラフ」の現在の状態 表示エリア
- 「ECOみえグラフ」のグラフ 表示エリア
注意事項については、以下を参照してください。
《注意事項》
- 表示する消費電力(W)、消費電力量(Wh)はおおよその値です。
- バッテリ充電に要した消費電力量(Wh)も含まれます。
- バッテリ使用時には、電源コンセントからの消費電力とみなされず、消費電力の表示は行われません。現在の消費電力表示は0(W)となります。
- 「バッテリ・リフレッシュ&診断ツール」にて「リフレッシュ&診断」を行っている最中は、正しく測定できないことがあります。
- 消費電力の測定は、電源オンの間実施します。
- タスクスケジューラなどによりスリープから自動的に復帰した場合、復帰直後からマウスやキーボードを操作するまでの期間の電力情報は、グラフに反映されないことがあります。
- ECO削減電力量は、電源プラン「ECO」と電源プラン「LaVie」の消費電力の差分から算出した概算値です。削減電力量はあくまでも目安の値となっております。
- CO2削減量は、ECO削減電力量から算出した概算値です。あくまでも目安の値となっております。
- 本ソフトウェアは Guest ユーザーでは動作しません。
「対処方法」の先頭に戻る
「ECOみえグラフ」を起動するには、以下の操作手順を行ってください。
【操作手順】
- 「スタート」→「すべてのプログラム」→「ECOモード設定ツール」→「ECOみえグラフ」の順にクリックします。
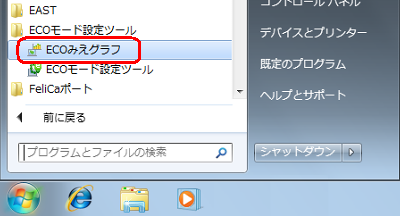
- 「ECOみえグラフ」画面が表示されます。

以上で操作完了です。
電源情報の測定と記録中の場合は、しばらくすると折れ線グラフが表示されます。

下図のように「電源情報の測定と記録を開始します」ボタンが表示されている場合は、電源情報の測定と記録が停止中です。
電力情報の測定と記録を開始するには、「電源情報の測定と記録を開始します」ボタンをクリックします。
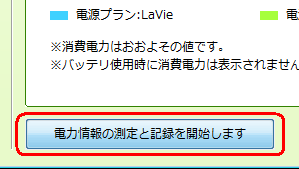
「対処方法」の先頭に戻る
「ECOみえグラフ」の各項目の内容については、以下を参照してください。
《表示エリア》
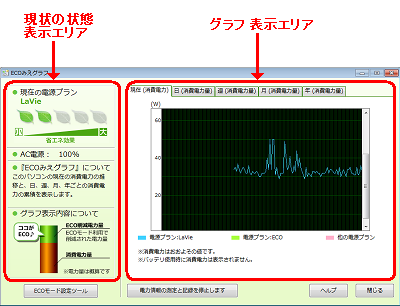
- 現在の状態 表示エリア
現在選択されているWindowsの電源プラン名、電源プランに応じた省エネ効果、現在の電源状態などが表示されます。
- グラフ 表示エリア
現在のおおよその消費電力(W)、および現在までに消費したおおよその電力量(Wh)がグラフで表示されます。
《操作ボタン》
- ECOモード設定ツール
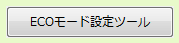
「ECOモード設定ツール」を起動します。
- 電力情報の測定と記録を停止します

電力情報の測定と記録が止まります。
現在の状態も表示更新されなくなります。
停止してから再開するまでの期間のグラフも表示されません。
※ このボタンをクリックすると、下図の「電力情報の測定と記録を開始します」に変わります。
- 電力情報の測定と記録を開始します

電力情報の測定と記録を再開します。
現在の状態も表示更新されるようになります。
※ このボタンをクリックすると、上図の「電力情報の測定と記録を停止します」に変わります。
「対処方法」の先頭に戻る
「ECOみえグラフ」の現在の状態 表示エリアについては、以下を参照してください。
《現在の状態 表示エリア》
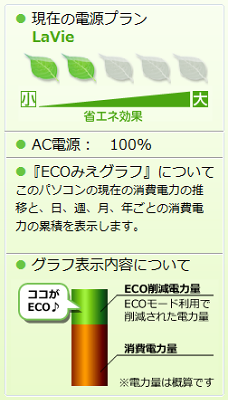
※ このエリアの表示は、数秒ごとに更新されるので、実際の設定から数秒遅れて反映されることがあります。
- 現在の電源プラン
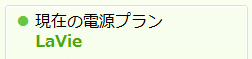
Windows上で現在選択している電源プラン名が表示されます。
ここでは例として、電源プランを「LaVie」に設定しています。
- 省エネ効果

現在選択している電源プランの設定内容に対して省エネの度合いが、5段階で表示されます。
 の枚数が多いほど、省エネ効果の高い電源プラン設定を行っていることになります。 の枚数が多いほど、省エネ効果の高い電源プラン設定を行っていることになります。
※ 省エネ効果については、目安の値となります。
電源プランの設定内容やお使いの環境によっては、表示どおりの効果とならない場合があります。
- 現在の電源状態

| 電源状態 |
説明 |
| AC電源: ○○% |
ACアダプタから電源供給されている状態。 |
| バッテリ:残り ○○% |
バッテリから電源供給されている状態。 |
| AC電源:充電中 ○○% |
ACアダプタから電源供給されており、バッテリ充電もしている状態。 |
※ ○○ には、バッテリ残量の数値が表示されます。
「対処方法」の先頭に戻る
「ECOみえグラフ」のグラフ 表示エリアについては、以下を参照してください。
《グラフ 表示エリア》

※ クリックするタブによって折れ線グラフまたは棒グラフが表示されます。
- 折れ線グラフ

現在のおおよその消費電力(W)を折れ線グラフで表示できます。
- 棒グラフ
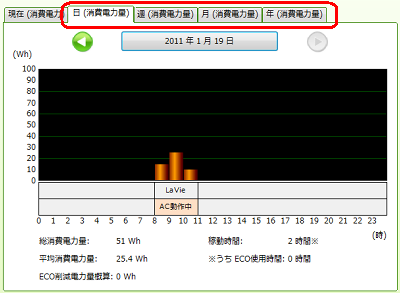
| 対象のタブ |
日 (消費電力量)
週 (消費電力量)
月 (消費電力量)
年 (消費電力量)
|
現在までに消費したおおよその電力量(Wh)を棒グラフで表示できます。
「対処方法」の先頭に戻る
|
|
|




