Windows 7のWindows Media Player 12で視覚エフェクトの種類を変更する方法 | ||
Windows 7のWindows Media Player 12で視覚エフェクトの種類を変更する方法 |
Q&A番号:012834 更新日:2017/03/10
|
Q&A番号:012834 更新日:2017/03/10 |
 | Windows 7のWindows Media Player 12で、視覚エフェクトの種類を変更する方法について教えてください。 |
 | Windows Media Player 12では、プレイビューモードで音楽を再生中に表示される視覚エフェクトを、好みのエフェクトに変更することが可能です。 |
Windows Media Player 12では、プレイビューモードで音楽を再生中に表示される視覚エフェクトを、好みのエフェクトに変更することが可能です。
はじめに
Windows Media Player 12では、プレイビューモードで音楽を再生すると、初期状態では視覚エフェクトが画面に表示されます。
※ 視覚エフェクトとは、音楽に合わせて動くアニメーションのことです。
Windows Media Player 12には、複数の視覚エフェクトが用意されており、好みの視覚エフェクトに変更したり、視覚エフェクトを表示しないように設定したりできます。
操作手順
Windows 7のWindows Media Player 12で視覚エフェクトの種類を変更するには、以下の操作手順を行ってください。
Windows Media Player 12を起動し、再生する音楽をクリックして、画面右下の「プレイビューに切り替え」をクリックします。
ここでは例として、「アーティスト」フォルダーの「Bob Acri」をクリックします。
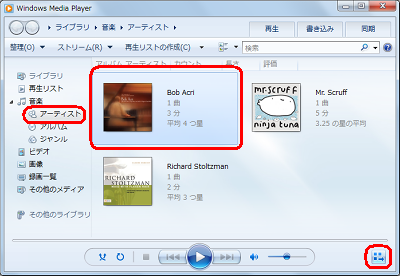
プレイビューモードで表示されたことを確認します。
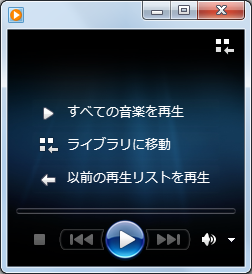
プレイビュー画面で右クリックし、表示された一覧から「視覚エフェクト」にマウスポインターを合わせて、任意の視覚エフェクトをクリックします。
ここでは例として、「バーとウェーブ」の「バー」に変更します。
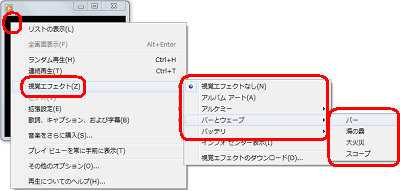
※ 視覚エフェクトを利用しない場合は、「視覚エフェクトなし」をクリックします。
以上で操作完了です。
視覚エフェクトが変更されたことを確認してください。
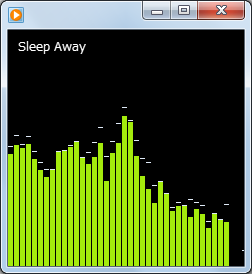
このQ&Aに出てきた用語


 Windows Media Playerで視覚エフェクトの種類を変更する方法
Windows Media Playerで視覚エフェクトの種類を変更する方法








