Windows 8.1 / 7のWindows Media Player 12で視覚エフェクトをダウンロードして適用する方法 | ||
Windows 8.1 / 7のWindows Media Player 12で視覚エフェクトをダウンロードして適用する方法 |
|
Q&A番号:012835 更新日:2018/02/13 |
 | Windows 8.1 / 7のWindows Media Player 12で、視覚エフェクトをダウンロードして適用する方法について教えてください。 |
 | Windows Media Player 12では、Microsoft社のWebサイトから、視覚エフェクトをダウンロードして適用することができます。 |
はじめに
Windows Media Player 12では、視覚エフェクトと呼ばれる、音楽に合わせて動くアニメーションを使用できます。
初期状態から複数の視覚エフェクトが用意されていますが、Microsoft社のWebサイトから追加でダウンロードすることもできます。
- 視覚エフェクトは、プレイビューモードでのみ再生されます。
- 視覚エフェクトをダウンロードするには、インターネットに接続されている必要があります。
初期状態で用意されている視覚エフェクトを使用するには、以下の情報を参照してください。
 Windows 8 / 8.1のWindows Media Player 12で視覚エフェクトの種類を変更する方法
Windows 8 / 8.1のWindows Media Player 12で視覚エフェクトの種類を変更する方法
※ 一度ダウンロードした視覚エフェクトはあとから削除できない場合があるため、ダウンロード前にあらかじめ復元ポイントを作成することをおすすめします。復元ポイントを使用してシステムの復元を行うと、パソコンをダウンロード前の状態に戻すことができます。
復元ポイントを作成する方法と、システムの復元を行う方法については、以下の情報を参照し、ご使用のWindows(OS)のバージョンに応じた操作方法を確認してください。
 復元ポイントを手動で作成する方法
復元ポイントを手動で作成する方法
 システムの復元を使用してパソコンを以前の状態に戻す方法
システムの復元を使用してパソコンを以前の状態に戻す方法
操作手順
Windows 8.1 / 7のWindows Media Player 12で視覚エフェクトをダウンロードして適用するには、以下の操作手順を行ってください。
※ ここではWindows 7の画面で案内していますが、 Windows 8.1 / 8でも同様の操作が行えます。
ブラウザーを起動し、以下のリンクをクリックして、視覚エフェクトのダウンロードページを表示します。
 Microsoft社 - Windows Media Player用視覚エフェクト
Microsoft社 - Windows Media Player用視覚エフェクト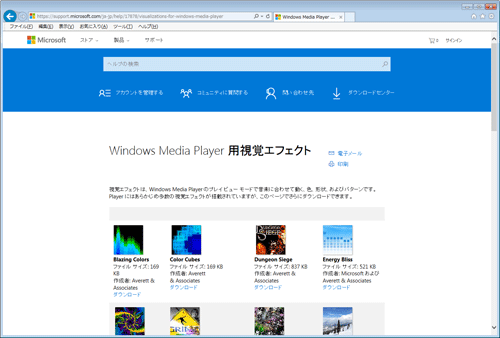
任意の視覚エフェクトの「ダウンロード」をクリックします。
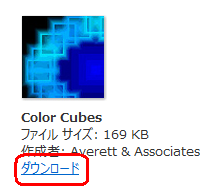
「このファイルを実行または保存しますか?」という画面が表示されるので、「実行」をクリックします。
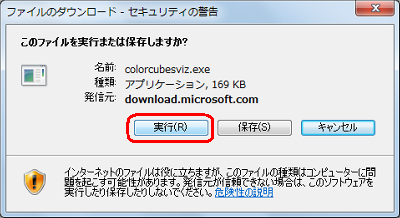
補足
Windows 8 / 8.1の場合は、ブラウザーの下部に「download.microsoft.comから(選択した視覚エフェクト名)を実行または保存しますか?」というメッセージが表示されるので、「実行」をクリックします。

ダウンロードが開始されるので、そのまましばらく待ちます。

補足
「ユーザーアカウント制御」画面が表示された場合は、「はい」をクリックします。
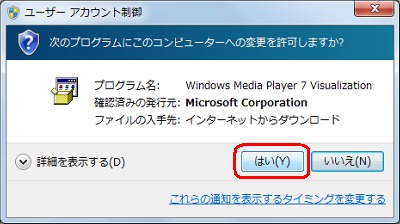
「このプログラムは正しくインストールされなかった可能性があります」というメッセージが表示された場合は、「このプログラムは正しくインストールされました」をクリックします。
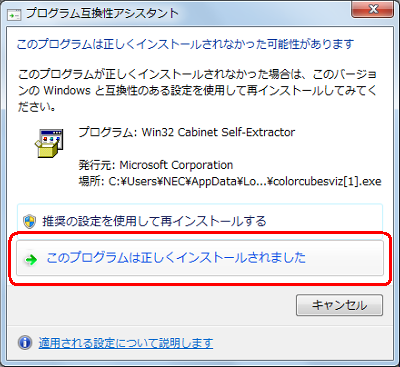
Windows Media Player 12を起動し、再生したい曲をクリックして、画面右下の「プレイビューに切り替え」をクリックします。
ここでは例として、「音楽」欄から「アーティスト」をクリックして、ライブラリの一覧から曲を再生します。
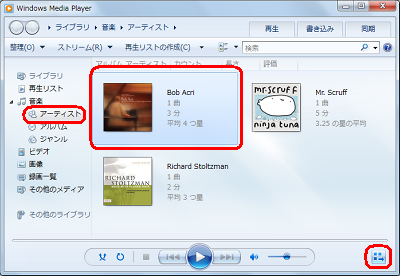
プレイビューモードに切り替わります。
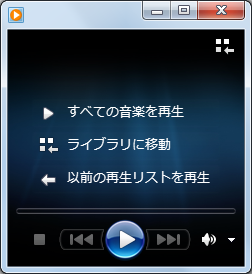
「プレイビューモード」画面上で右クリックし、表示された一覧から「視覚エフェクト」にマウスポインターを合わせ、ダウンロードした視覚エフェクトをクリックします。
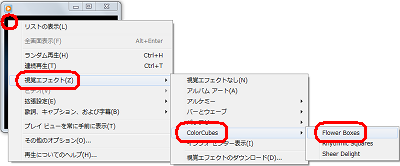
「再生」をクリックします。
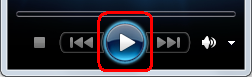
以上で操作完了です。
選択した視覚エフェクトが再生されたことを確認してください。
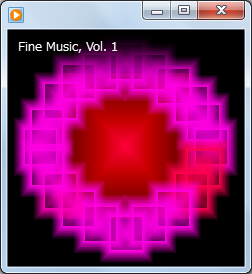
このQ&Aに出てきた用語











