Windows Liveフォトギャラリー(2011)で複数の写真を合成してパノラマ写真を作成する方法 | ||
Windows Liveフォトギャラリー(2011)で複数の写真を合成してパノラマ写真を作成する方法 |
|
Q&A番号:012858 更新日:2015/09/16 |
 | Windows Liveフォトギャラリー(2011)で、複数の写真を合成してパノラマ写真を作成する方法について教えてください。 |
 | Windows 7のWindows Liveフォトギャラリーでは、任意に選択した複数の写真を自動的に合成して、パノラマ写真を作成することができます。 |
はじめに
Windows Liveフォトギャラリーでは、リボンの「作成」タブから、任意に選択した複数の写真を自動的に合成して、最大で360度のパノラマ写真を作成することができます。
※ 合成元となる写真は、相互に画像の重なりが必要です。
※ ここではWindows 7のWindows Liveフォトギャラリー(2011)で案内していますが、Windows Vistaでもほぼ同様の操作が行えます。
操作手順
Windows Liveフォトギャラリー(2011)で複数の写真を合成してパノラマ写真を作成するには、以下の操作手順を行ってください。
「スタート」→「すべてのプログラム」→「Windows Liveフォトギャラリー」の順にクリックし、Windows Liveフォトギャラリーを起動します。
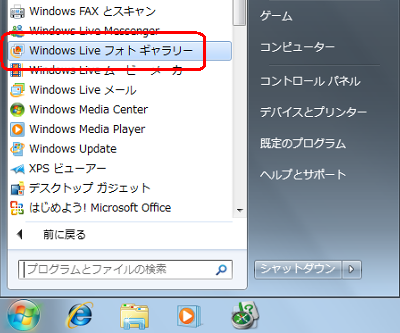
補足
Windows Liveフォトギャラリーの初回起動時、「Windows Liveにサインイン」画面が表示されますが、サインインする必要がなければ「キャンセル」をクリックしてください。
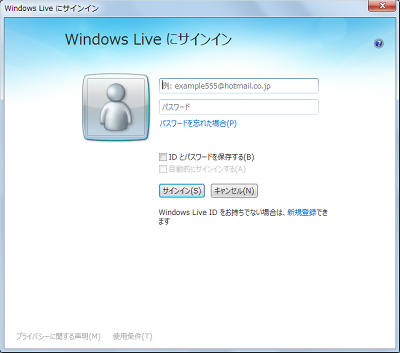
キャンセル後も、リボンから「ホーム」タブをクリックし、「サインイン」をクリックすると、サインイン画面を表示することができます。
写真の一覧から、パノラマ写真の作成に使用したい写真の左上をクリックして、チェックを入れます。
ここでは例として、下図の4枚の写真をクリックします。
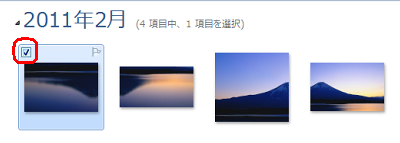
リボンから「作成」タブをクリックし、「ツール」グループの「パノラマ写真」をクリックします。
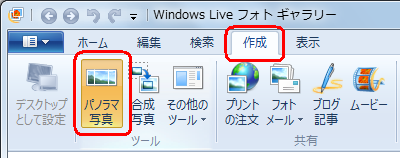
「パノラマ写真を作成しています」というメッセージが表示されるので、しばらく待ちます。
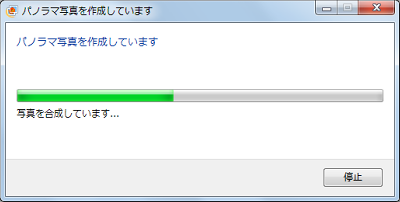
補足
相互に重なりがない写真を選択すると、合成から省かれたり、「これらの写真のパノラマ写真を作成できません。」というメッセージが表示されたりします。
この場合は、「閉じる」をクリックし、再度手順2から操作を行って、適切な写真を選択してください。
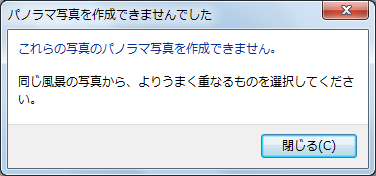
「パノラマ写真の保存」画面が表示されるので、「ファイル名」ボックスに任意の名前を入力して、「保存」をクリックします。
ここでは例として、「パノラマ写真」と入力します。
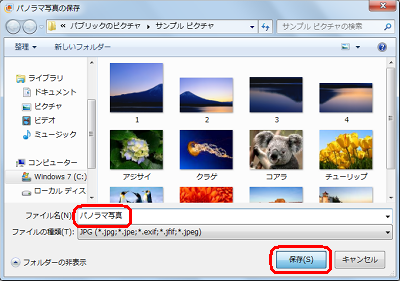
パノラマ写真が表示されることを確認します。
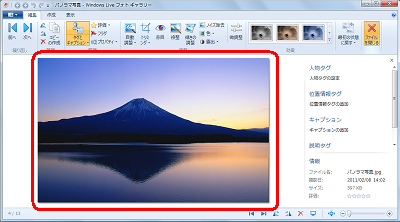
リボンから「ファイルを閉じる」をクリックします。
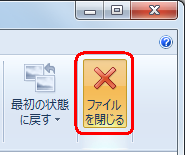
以上で操作完了です。
写真一覧に、作成したパノラマ写真が表示されていることを確認してください。
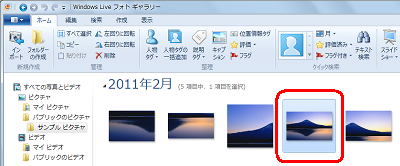
対象製品
Windows Liveフォトギャラリー(2011)がインストールされている機種
このQ&Aに出てきた用語


 フォトギャラリーで複数の写真を合成してパノラマ写真を作成する方法
フォトギャラリーで複数の写真を合成してパノラマ写真を作成する方法








