Word 2010で作成した文書の途中からページ番号を振り直す方法 | ||
Word 2010で作成した文書の途中からページ番号を振り直す方法 |
|
Q&A番号:012909 更新日:2018/06/08 |
 | Word 2010で、作成した文書の途中からページ番号を振り直す方法について教えてください。 |
 | Wordでは、作成した文書を任意のセクションで区切り、文書の途中から新たにページ番号を振ることができます。 |
はじめに
Wordでは、文書にページ番号を振ることができます。
ページ番号はセクションごとに振ることができるため、作成した文書を任意のセクションで区切ることで、文書の途中からページ番号を新たに振ることができます。
例えば、複数の章に分かれている文書で、章ごとにページ番号を振りたい場合など、ここで案内する操作を利用できます。
操作手順
Word 2010で作成した文書の途中からページ番号を振り直すには、以下の操作手順を行ってください。
ここでは例として、3ページ目からページ番号を振り直す方法を案内します。
複数ページの文書を表示し、リボンから「挿入」タブをクリックして、「ヘッダーとフッター」グループの「ページ番号」をクリックします。
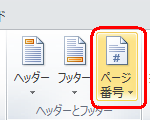
ページ番号の挿入位置を指定します。
ここでは例として、「ページの上部」をクリックし、「番号のみ1」をクリックして、各ページの左上にページ番号を表示します。
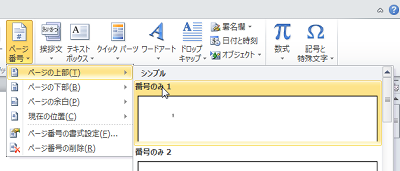
リボンから「デザイン」タブをクリックし、「ヘッダーとフッターを閉じる」をクリックします。
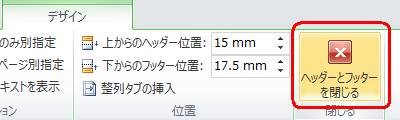
ページ番号を振り直したいページの先頭にカーソルを移動します。
ここでは例として、3ページ目の先頭をクリックします。
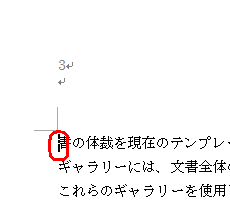
リボンから「ページレイアウト」タブをクリックし、「ページ設定」グループの「区切り」をクリックします。
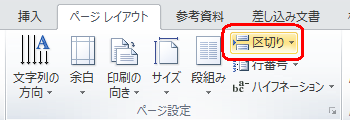
表示された一覧から、「現在の位置から開始」をクリックします。
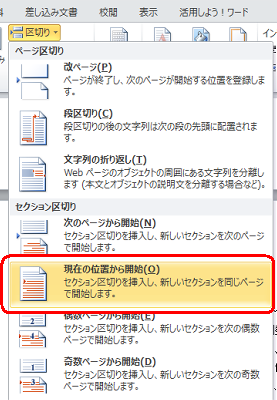
リボンから「挿入」タブをクリックし、「ヘッダーとフッター」グループの「ページ番号」をクリックします。
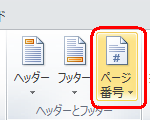
表示された一覧から、「ページ番号の書式設定」をクリックします。
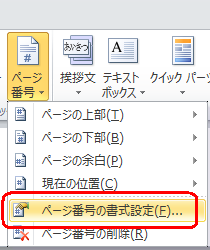
「ページ番号の書式」が表示されます。
「連続番号」欄から「開始番号」をクリックし、振り直すページ番号の開始番号を入力して、「OK」をクリックします。
ここでは例として、「1」と入力します
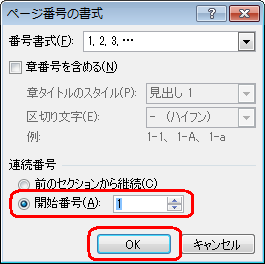
以上で操作完了です。
指定したページからページ番号が新たに振られたことを確認してください。
3ページ目のページ番号に「1」が表示された
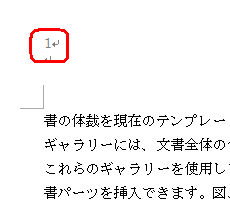
このQ&Aに出てきた用語


 Wordで作成した文書の途中からページ番号を振り直す方法
Wordで作成した文書の途中からページ番号を振り直す方法







