Word 2010でカレンダーを作成する方法 | ||
Word 2010でカレンダーを作成する方法 |
Q&A番号:012911 更新日:2020/02/05
|
Q&A番号:012911 更新日:2020/02/05 |
 | Word 2010で、カレンダーを作成する方法について教えてください。 |
 | Word 2010では、あらかじめ用意されているテンプレートを使用して、オリジナルのカレンダーを作成できます。 |
Word 2010では、あらかじめ用意されているテンプレートを使用して、オリジナルのカレンダーを作成できます。
はじめに
Word 2010では、Officeで提供されているテンプレートから好みのテンプレートを選択して、カレンダーを作成することができます。
作成したカレンダーには、文字や画像などを挿入して、オリジナルのカレンダーを作ることも可能です。
※ Officeで用意されているテンプレートを使用するには、パソコンがインターネットに接続されている必要があります。
操作手順
Word 2010でカレンダーを作成するには、以下の操作手順を行ってください。
リボンから「ファイル」タブをクリックし、「新規作成」をクリックします。
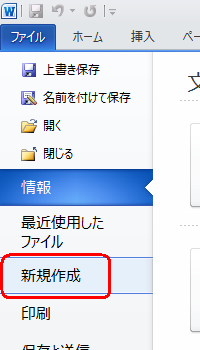
「Office.comテンプレート」欄から、「カレンダー」をダブルクリックします。
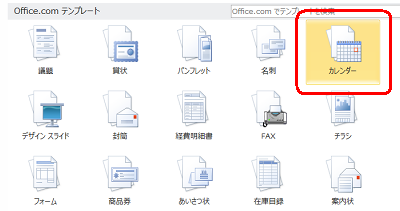
作成したいカレンダーのフォルダーをダブルクリックします。
ここでは例として、「2011年のカレンダー」をダブルクリックします。
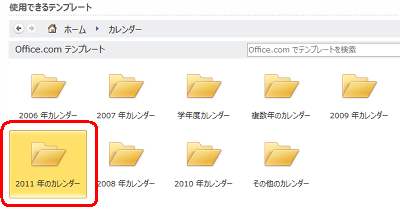
カレンダーの一覧から、任意のカレンダーをクリックして、「ダウンロード」をクリックします。
ここでは例として、「2011年カレンダー」をクリックします。
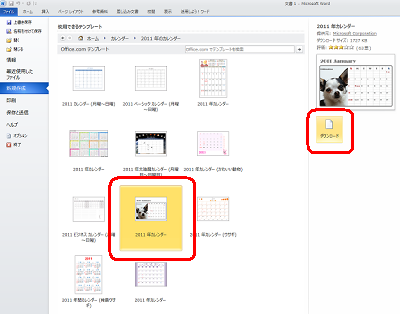
「テンプレートをダウンロードしています」が表示されたら、しばらく待ちます。
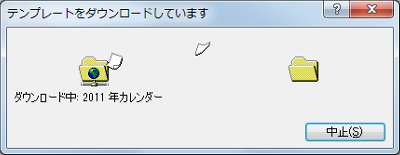
以上で操作完了です。
カレンダーが作成されたことを確認してください。
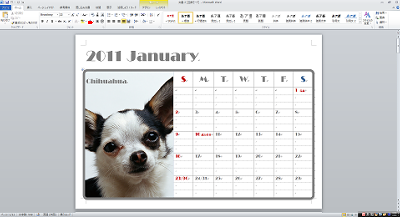
関連情報
このQ&Aに出てきた用語


 Wordでカレンダーを作成する方法
Wordでカレンダーを作成する方法







