Windows 7でハードディスクのパーティションを変更してDドライブの容量を拡張する方法 | ||
Windows 7でハードディスクのパーティションを変更してDドライブの容量を拡張する方法 |
|
Q&A番号:012941 更新日:2017/03/29 |
 | Windows 7で、ハードディスクのパーティションを変更してDドライブの容量を拡張する方法について教えてください。 |
 | ハードディスクのパーティションを変更し、Dドライブにほかのドライブで使われていない領域を割り当てると、Dドライブの空き容量が拡張され、保存できるデータ容量を増やすことができます。 |
はじめに
Windows 7で、データの保存などでDドライブの空き容量を増やしたい場合、ほかのドライブで使われていない領域があれば、Dドライブにその領域を割り当ててDドライブの領域を拡張することができます。
ここで案内する操作を行うと、パソコンのドライブの割り当てが変更されるため、保存データなどに影響を及ぼす可能性があります。
※ 操作を行う前に、注意事項や必要な準備を必ず確認してください。
操作手順
Windows 7でハードディスクのパーティションを変更してDドライブの容量を拡張するには、以下の操作手順を行ってください。
ここでは例として、Windows 7 Home PremiumでCドライブの領域をDドライブに割り当ててDドライブの容量を拡張します。
以下の項目を確認してください。
1. 注意事項と作業前の準備(重要です。必ずお読みください)
操作を行う前に、下記の注意事項を確認してください。
弊社ではカスタム再セットアップによるパーティション変更をおすすめしています。
ここで案内するハードディスクのパーティション構成の変更方法は、弊社サポートの対象外となるので、お客様の自己責任で行ってください。ここで案内する操作手順を行う前に、操作対象のドライブ(C、Dドライブ)に保存されている必要なデータは、すべて外部のディスクなどにバックアップを取ってください。
また、必ず再セットアップディスクを作成してください。
再セットアップディスクの作成方法については、以下の情報を参照してください。
 Windows 7で再セットアップディスクを作成する方法
Windows 7で再セットアップディスクを作成する方法ここで案内する操作手順を行う前に、操作対象のDドライブにインストールされているアプリケーションはアンインストールし、実施後、再インストールしてください。
OSに問題が発生している場合や操作方法を間違った場合、保存されているデータがすべて消えてしまうことがあります。
また、ハードディスクの内容が完全に消去されると、パソコンが起動できなくなったりハードディスクからの再セットアップができなくなったりします。任意のドライブの容量を拡張するには、同一ハードディスク内で拡張したいドライブの右隣に「未割り当て」領域を作成する必要があります。
以上の注意事項を十分理解し、データバックアップなどの必要な準備を行った上で「2. Cドライブを縮小する方法」に進んでください。
2. Cドライブを縮小する方法
Cドライブを縮小するには、以下の操作手順を行ってください。
「スタート」→「コントロールパネル」の順にクリックします。
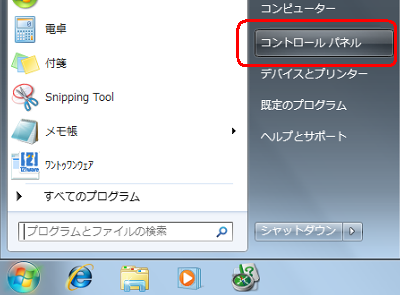
「コントロールパネル」が表示されます。
「システムとセキュリティ」をクリックします。
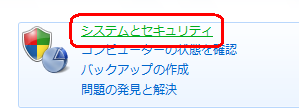
「システムとセキュリティ」が表示されます。
「管理ツール」をクリックします。
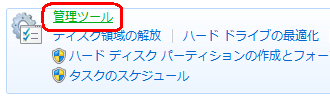
管理ツールの一覧から「コンピューターの管理」をダブルクリックします。
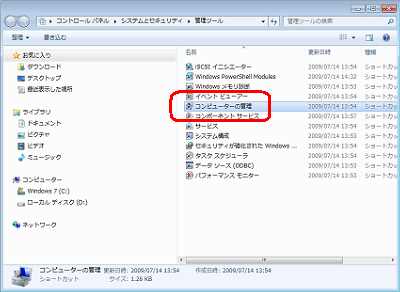
「コンピューターの管理」が表示されます。
画面左側の一覧から「ディスクの管理」をクリックします。
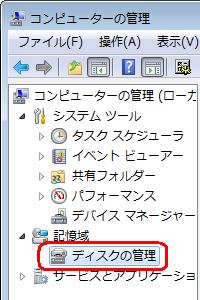
「ディスク」欄から「Windows 7(C:)」ドライブを右クリックし、表示された一覧から「ボリュームの縮小」をクリックします。
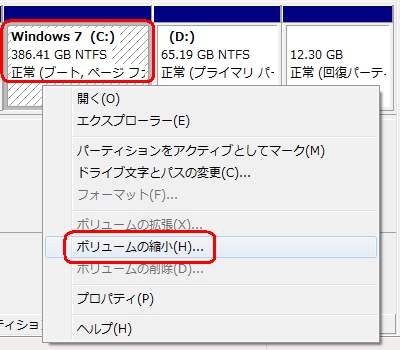
「利用可能な縮小領域のボリュームを照会しています。」というメッセージが表示されたら、しばらく待ちます。
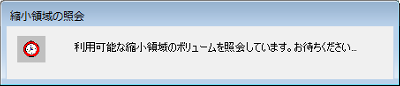
「C:の縮小」が表示されます。
「縮小する領域のサイズ」ボックスに縮小したい容量分のサイズを入力し、「縮小」をクリックします。
ここでは例として、「189277」と入力します。

Cドライブの縮小が完了するまでしばらく待ちます。
ドライブの縮小が完了すると、「コンピューターの管理」画面の「ディスク」欄に「未割り当て」という領域が表示されます。

「未割り当て」の領域をDドライブに割り当てるには、引き続き「3. Dドライブを割り当てなおす方法」へ進みます。
3. Dドライブを割り当てなおす方法
Dドライブを割り当てなおすには、以下の操作手順を行ってください。
※ 画面をすべて閉じている場合は、「2. Cドライブを縮小する方法」の手順1〜5を行い、「ディスクの管理」を表示します。
「コンピューターの管理」画面の「ディスク」欄に「未割り当て」の領域があることを確認します。

「(D:)」ドライブを右クリックし、表示された一覧から「ボリュームの削除」をクリックします。
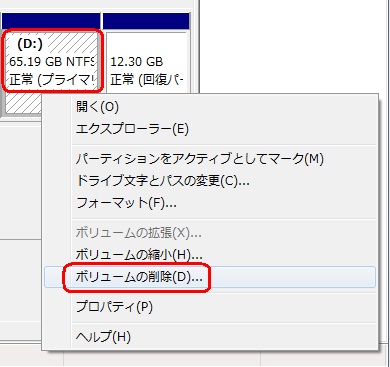
「このボリュームを削除するとボリューム上のデータがすべて削除されます。…」というメッセージが表示されたら、「はい」をクリックします。
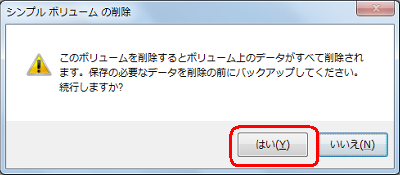
「空き領域」が表示されたら、「空き領域」を右クリックし、表示された一覧から「パーティションの削除」をクリックします。
「空き領域」が表示されなかった場合は、手順6へ進みます。
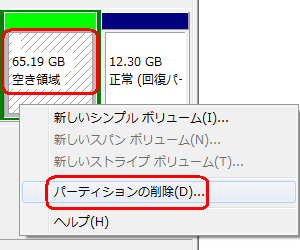
「…削除するとこのパーティションにアクセスできなくなります。…」というメッセージが表示されたら、「はい」をクリックします。
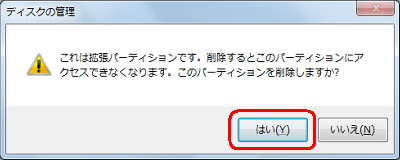
※ 「空き領域」が「未割り当て」の領域に統合されます。
「未割り当て」を右クリックし、表示された一覧から「新しいシンプルボリューム」をクリックします。
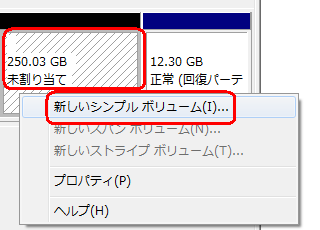
「新しいシンプルボリュームウィザード」が表示されたら、「次へ」をクリックします。
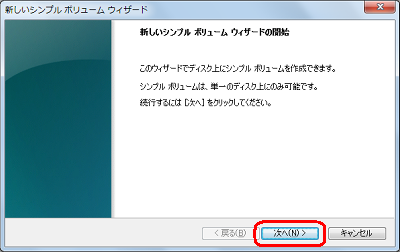
「ボリュームサイズの指定」という画面が表示されます。
「シンプルボリュームサイズ(MB)」欄に任意のサイズを入力し、「次へ」をクリックします。
「未割り当て」領域を1つのパーティションにする場合は、「最大ディスク領域」欄と同様のサイズを入力します。
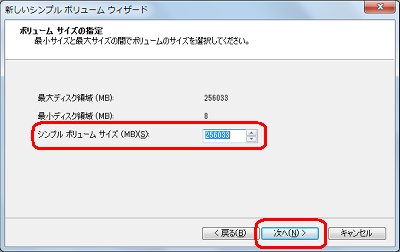
※ 「未割り当て」領域を2つ以上のパーティションに分割する場合は、「最大ディスク領域」欄に表示されているサイズを、必要に応じて分割し、その片方のサイズを入力します。
「ドライブ文字またはパスの割り当て」という画面が表示されます。
「次のドライブ文字を割り当てる」をクリックしてボックスの「▼」をクリックし、表示された一覧から割り当てたいドライブ名をクリックして選択したら「次へ」をクリックします。
ここでは例として、「D」ドライブを選択します。
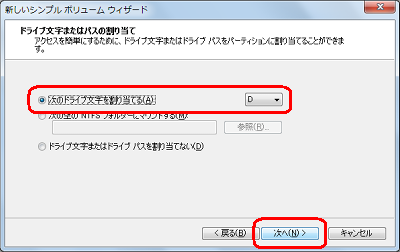
「パーティションのフォーマット」という画面が表示されます。
「このボリュームを次の設定でフォーマットする」をクリックし、各項目を必要に応じて設定して、「次へ」をクリックします。
ここでは例として、下図のように設定します。
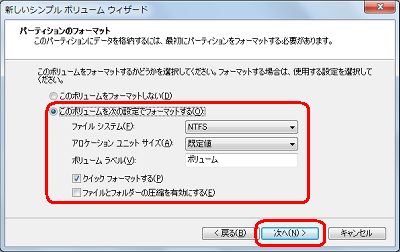
「新しいシンプルボリュームウィザードの完了」という画面が表示されます。
設定内容を確認し、「完了」をクリックします。
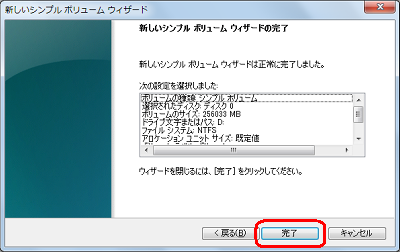
「コンピューターの管理」画面に戻ったら、「未割り当て」領域がDドライブとして割り当てられたことを確認します。
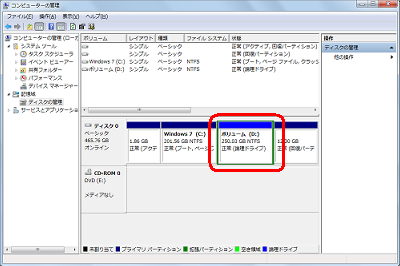
以上で操作完了です。
パソコンを再起動し、正常にWindowsが起動することを確認してください。
補足
正常にWindowsが起動したら、バックアップしたDドライブのデータを戻します。
バックアップしたデータを復元する方法については、以下の情報を参照してください。
 バックアップしたパソコンのデータを復元する方法
バックアップしたパソコンのデータを復元する方法
このQ&Aに出てきた用語











