Excel 2010でセルに入力できる値の種類を制限する方法 | ||
Excel 2010でセルに入力できる値の種類を制限する方法 |
|
Q&A番号:012991 更新日:2016/07/21 |
 | Excel 2010で、セルに入力できる値の種類を制限する方法について教えてください。 |
 | 特定の種類の値を入力する場合は、セルに入力規則を設定すると、入力可能な値の種類が制限され、異なる値が入力されるのを防ぐことができます。 |
はじめに
Excelでは、入力規則の設定を行うことで、セルに入力できる値の種類を、整数や日付、時刻など、用途に合わせて制限することができます。値の種類を制限すると、設定した条件以外の値は入力できなくなります。
※ 設定した種類や条件に該当しない値を入力すると、入力した値が正しくない旨のメッセージが表示されます。
操作手順
Excel 2010でセルに入力できる値の種類を制限するには、以下の操作手順を行ってください。
データを入力します。
ここでは例として、以下のような表を作成します。
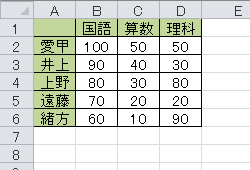
入力できる値の種類を制限したいセルをドラッグして範囲選択します。
ここでは例として、「B2」セルから「D6」セルまでを範囲選択します。
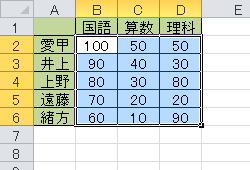
リボンから「データ」タブをクリックし、「データツール」グループの「データの入力規則」をクリックします。
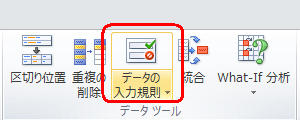
表示された一覧から「データの入力規則」をクリックします。
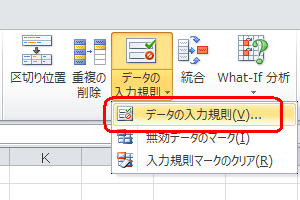
「データの入力規則」が表示されます。
「設定」タブをクリックし、「入力値の種類」ボックスの「▼」をクリックして、選択したセルに入力できる値の種類として制限したい項目をクリックします
ここでは例として、「整数」をクリックします。
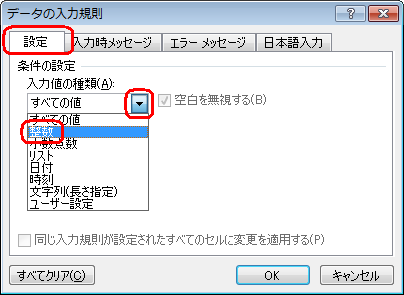
選択した入力値の種類によって、「最小値」や「最大値」など条件を入力するボックスが表示されるので、必要に応じて入力して「OK」をクリックします。
ここでは例として、以下のように設定します。- データ:「次の値の間」
- 最小値:「0」
- 最大値:「100」
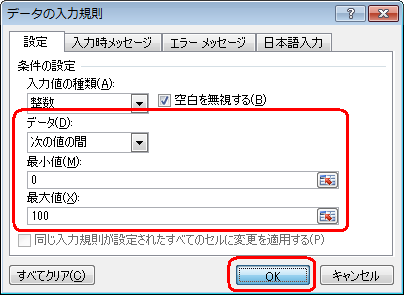
以上で操作完了です。
範囲選択したセルに、設定した種類の値が入力できることを確認してください。
設定した種類または条件に該当しない値をセルに入力したとき、「入力した値は正しくありません。…」というメッセージが表示されます。

補足
上記のエラーメッセージは、表示の有無を設定したり、メッセージの内容を変更することができます。
エラーメッセージの設定については、手順5で「エラーメッセージ」タブをクリックして表示された画面から行います。
このQ&Aに出てきた用語


 Excelでセルに入力できる値の種類を制限する方法
Excelでセルに入力できる値の種類を制限する方法







