Windows 7 / Vistaでパソコンの廃棄・譲渡時にハードディスクのデータを消去する方法 | ||
Windows 7 / Vistaでパソコンの廃棄・譲渡時にハードディスクのデータを消去する方法 |
|
Q&A番号:013049 更新日:2023/06/08 |
 | Windows 7 / Vistaで、パソコンの廃棄・譲渡時にハードディスクのデータを消去する方法について教えてください。 |
 | パソコンを廃棄または譲渡するときは、再セットアップディスクを使用してハードディスクのデータを消去します。 |
はじめに
パソコンのハードディスクに記録されたデータを削除したり、ハードディスクをフォーマットしたりしても、データが消えたように見えるだけで記録データは残っています。
パソコンを廃棄または譲渡するときは、再セットアップディスクを使ってハードディスクのデータを消去します。
ハードディスクのデータを完全に消去しないと、悪意のある第三者が特殊なソフトウェアを利用して、データを再現・再利用できるようになり、個人情報が漏えいしてしまう可能性があります。
ここで案内する操作手順には、再セットアップメディアが必要です。
再セットアップディスクを作成する方法については、以下の情報を参照してください。
 Windows 7で再セットアップディスクを作成する方法
Windows 7で再セットアップディスクを作成する方法
※ 再セットアップメディアが複数枚ある場合、最初の1枚目のみ必要になります。
また、2001年4月1日に資源有効利用促進法の施行に伴い、弊社ではこれまでの使用済み製品の回収・3Rシステムを強化し、使用済みパソコンの回収・再資源化を推進しています。なお、回収・再資源化については有償となっています。
詳細については、以下の情報を参照してください。
個人のお客様
 買い取り・リサイクル
買い取り・リサイクル
 回収・リサイクル(家庭系パソコン)
回収・リサイクル(家庭系パソコン)
法人のお客様
 NEC - 法人向け使用済みIT機器
NEC - 法人向け使用済みIT機器
※ お探しの情報ではない場合は、Q&A検索から他のQ&Aもお探しください。
 Q&A検索 - トップページ
Q&A検索 - トップページ
操作手順
Windows 7でパソコンの廃棄や譲渡時にハードディスクのデータを消去するには、以下の操作手順を行ってください。
以下の項目を順に確認してください。
1. 注意事項
再セットアップディスクを使ってハードディスクのデータを消去する場合、下記の注意事項を確認してください。
本機能でのデータ消去は、データの復元が完全にできなくなることを保障するものではありません。
データの消去作業は数時間から数十時間かかるので、十分に時間があるときに行ってください。
「ハードディスクのデータ消去方式の選択」画面で、100Gバイトあたりのデータ消去にかかる目安時間が表示されるので参考にしてください。LaVieの場合は、パソコンの電源を切った状態でバッテリパックなどの消耗品を外し、ACアダプタを接続しておいてください。
BIOSの設定を変更している場合は、BIOSの設定を初期値に戻してください。
BIOSの設定を初期値に戻す方法は、以下の情報を参照してください。
 BIOSを初期化する(パソコン購入時の状態に戻す)方法
BIOSを初期化する(パソコン購入時の状態に戻す)方法
2. データを消去する方法
再セットアップディスクを使ってハードディスクのデータを消去するには、以下の操作手順を行ってください。
再セットアップディスクを挿入し、パソコンを再起動します。
「再セットアップ実行中の注意」という画面が表示されるので、内容を確認後、「確認しました」にチェックを入れ、「OK」をクリックします。
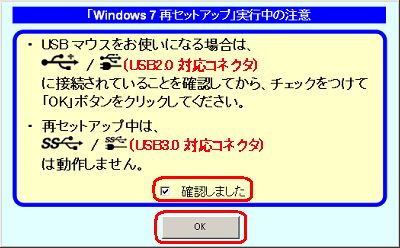
「再セットアップ」が表示されたら、「データを消去する」をクリックします。
※ 使用するパソコン環境によって画面が異なる場合があります。
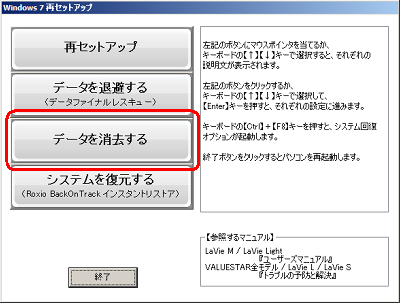
「ハードディスクのデータ消去ツール」が表示されます。
「データ消去するハードディスク」欄の「▼」をクリックし、データを消去するハードディスクを選択して、「次へ」をクリックします。
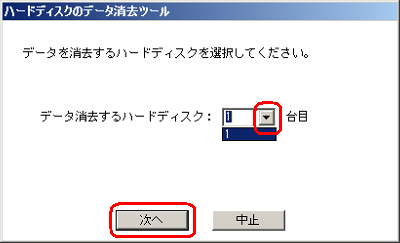
「ハードディスクのデータ消去方式の選択」が表示されます。
「かんたんモード(1回消去)」、「しっかりモード(3回消去)」、「しっかりモードプラス(3回消去+検証)」から目的のモードをクリックし、「実行」をクリックします。
ここでは例として、「かんたんモード(1回消去)」を選択します。
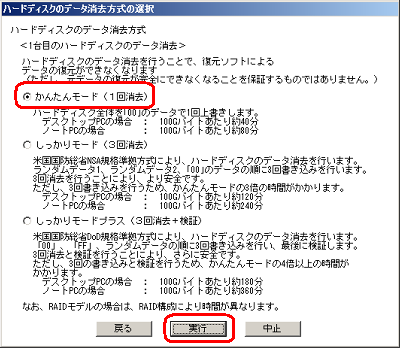
「ハードディスクのデータ消去を開始しますか?…」というメッセージが表示されたら、「はい」をクリックします。

データ消去の準備中画面が表示されるので、しばらく待ちます。
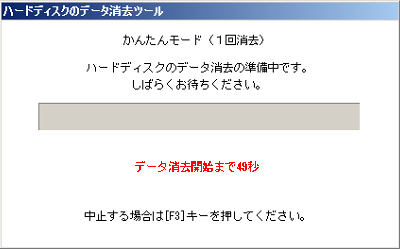
データ消去が開始されるので、しばらく待ちます。

「ハードディスクのデータ消去が完了しました。」というメッセージが表示されたら、「OK」をクリックします。
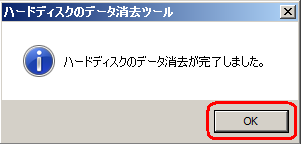
「パソコンを再起動します。…」という画面が表示されたら、再セットアップディスクを取り出し、「電源OFF」をクリックします。
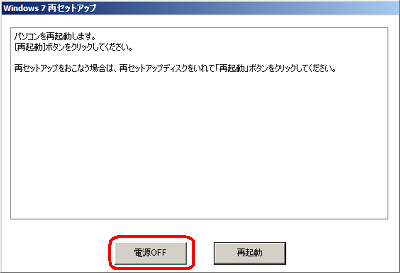
以上で操作完了です。
補足
パソコンの電源が入らない、Bootメニューが表示されないなど、ここで案内している方法が実行できない場合は、以下のような方法もあります。
※ 下記の方法は、いずれも必ず専門の業者に依頼してください。
専用装置でデータ消去する方法
消磁装置という専用の装置を利用し、強磁気を照射することでデータを消去します。
この方法で消去した場合、HDDの磁気パターンも消去されるため、ハードディスクとしての再利用も不可能となります。
SSDの場合、データ保存は磁気方式ではないため、この方法でデータ消去することはできません。ハードディスクを物理的に破壊する方法
クラッシャーやシュレッダーなどの専用の工具で、ハードディスクを物理的に破壊することでデータを消去します。
また、NECパソコン全国出張サービスでもデータ消去サービスを提供しています。
 NECパソコン全国出張サービス
NECパソコン全国出張サービス
※ SSD/HDDが物理的に破損している場合は、サービスを提供できない可能性があります。詳しくは窓口でご相談ください。
このQ&Aに出てきた用語
Q&Aをご利用いただきありがとうございます
この情報はお役に立ちましたか?
お探しの情報ではなかった場合は、Q&A検索から他のQ&Aもお探しください。
 Q&A検索 - トップページ
Q&A検索 - トップページ
また、今後の改善のためアンケートにご協力をお願いします。
ご意見・ご要望等ございましたら、アンケート回答後のフォームにもご記入ください。
今後のコンテンツ改善に活用させていただきます。











