Windows 7でファイルやフォルダーを圧縮してハードディスク空き容量を増やす方法 | ||
Windows 7でファイルやフォルダーを圧縮してハードディスク空き容量を増やす方法 |
|
Q&A番号:013050 更新日:2013/09/26 |
 | Windows 7で、ファイルやフォルダーを圧縮してハードディスク空き容量を増やす方法について教えてください。 |
 | ファイルやフォルダーに圧縮属性を設定すると、データが圧縮されハードディスクの空き領域を増やすことができます。 |
はじめに
ハードディスクの空き領域が不足している場合、ファイルやフォルダーに圧縮属性を設定しデータを圧縮することで、ディスクの空き領域を増やすことができます。
ZIP形式など他の圧縮形式に比べると圧縮率は高くありませんが、データの解凍作業が必要なく、通常と同様の操作でファイルやフォルダーの編集や保存をすることができます。
圧縮属性は、NTFS形式でフォーマットされたハードディスクでのみ利用することができます。
圧縮属性を設定したファイルを、FATやFAT32でフォーマットされたドライブやフロッピーディスクなどにコピーすると、圧縮属性が解除され元のデータサイズに戻ります。圧縮属性を設定したファイルやフォルダーは、アクセスに時間がかかる場合があるため、使用頻度の少ないものに設定することをおすすめします。
アプリケーションソフトによっては、圧縮属性を設定したファイルやフォルダーを開いたり編集できないことがあります。
その場合は、圧縮属性の設定を解除してください。
操作手順
Windows 7でファイルやフォルダーを圧縮してハードディスク空き容量を増やすには、以下の操作手順を行ってください。
圧縮したいファイルやフォルダーの存在するフォルダーを開きます。
ここでは例として、「ドキュメント」を開きます。
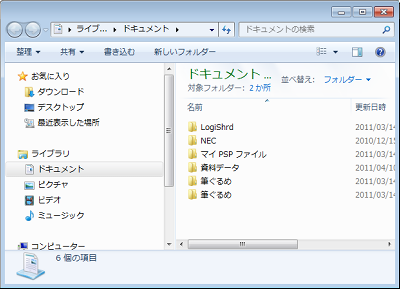
圧縮したいファイルやフォルダーを右クリックし、表示された一覧から「プロパティ」をクリックします。
ここでは例として、「資料データ」フォルダーを右クリックします。
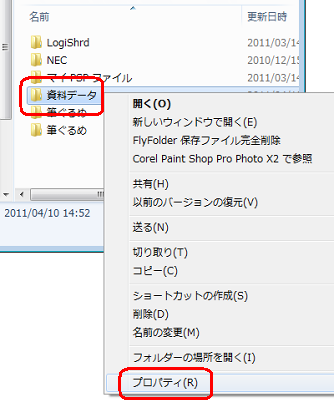
「(フォルダー名)のプロパティ」が表示されます。
「全般」タブをクリックし、「属性」欄の「詳細設定」をクリックします。
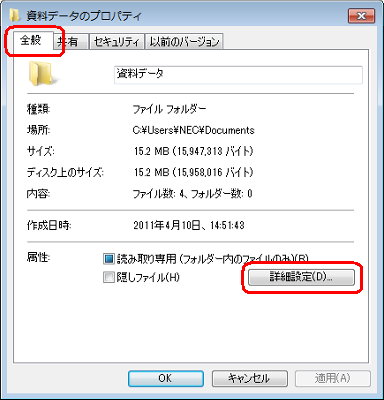
「属性の詳細」が表示されます。
「内容を圧縮してディスク領域を節約する」にチェックを入れ、「OK」をクリックします。
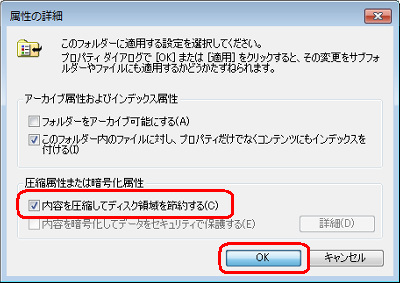
「(フォルダー名)のプロパティ」画面に戻ったら、「OK」をクリックします。
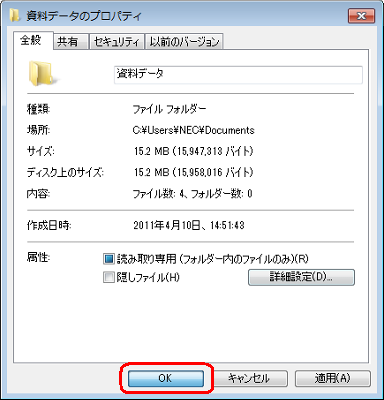
「次の属性変更を選択しました:圧縮」と表示されます。
設定を適用する範囲を以下の項目からクリックし、「OK」をクリックします。「このフォルダーのみに変更を適用する」
選択したフォルダーだけに圧縮属性が設定されます。「変更をこのフォルダー、サブフォルダーおよびファイルに適用する」
選択したフォルダー内に入っているファイルやフォルダーすべてに圧縮属性が設定されます。
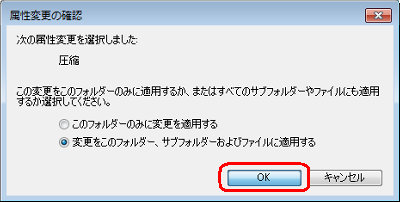
以上で操作完了です。
圧縮属性を与えたファイルやフォルダーの名称が青色で表示されていることを確認してください。
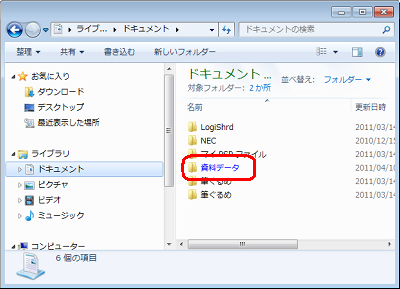
※ 圧縮属性を解除するには、手順4で「内容を圧縮してディスク領域を節約する」のチェックを外して「OK」をクリックします。
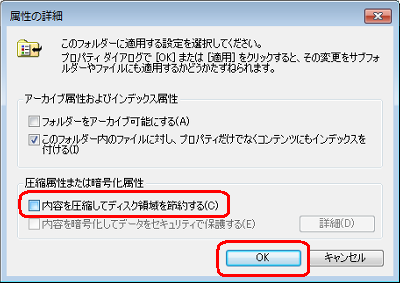
このQ&Aに出てきた用語


 ファイルやフォルダーを圧縮してハードディスク空き容量を増やす方法
ファイルやフォルダーを圧縮してハードディスク空き容量を増やす方法








