Word 2010で表中の文字位置を調整する方法 | ||
Word 2010で表中の文字位置を調整する方法 |
Q&A番号:013082 更新日:2014/08/05
|
Q&A番号:013082 更新日:2014/08/05 |
 | Word 2010で、表中の文字位置を調整する方法について教えてください。 |
 | 手動で文字の前後に空白を入れることなく、表中の文字の配置を変更することができます。 |
手動で文字の前後に空白を入れることなく、表中の文字の配置を変更することができます。
はじめに
Wordでは、表に入力した文字の位置を、手動で空白を入れて調整することなく、左右や中央に揃えることができます。
表の行や列ごとに文字位置を調整することで、表の見栄えを変えることができます。
| 変更前 | 変更後(一例) |
|---|---|
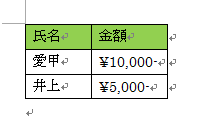 |
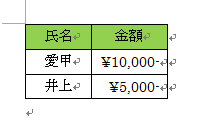 |
操作手順
Word 2010で表中の文字位置を調整するには、以下の操作手順を行ってください。
文書内に任意の表を作成します。
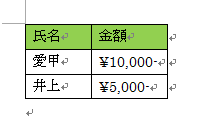
文字位置を調整したい文字列をドラッグして選択します。
ここでは例として、表の1行目の文字列をすべて選択します。
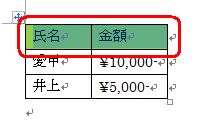
リボンから「ホーム」タブをクリックし、「段落」グループの任意の配置をクリックします。
ここでは例として、「中央揃え」をクリックします。
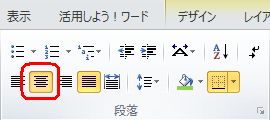
補足
選択した文字列を右クリックし、表示された一覧から「セルの配置」にマウスポインターを合わせて任意の配置をクリックする方法でも、文字位置を調整することができます。
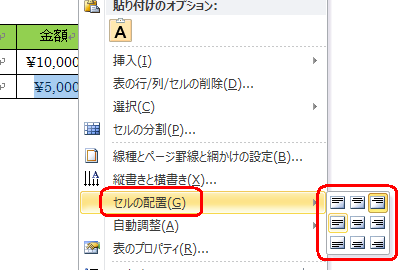
ほかに文字位置を調整したい文字列がある場合は、手順2〜3の方法で配置を変更します。
以上で操作完了です。
表中の文字位置が変更されたことを確認してください。
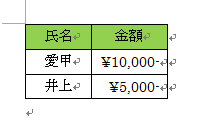
対象製品
Word 2010がインストールされている機種
関連情報
このQ&Aに出てきた用語


 Wordで表中の文字位置を調整する方法
Wordで表中の文字位置を調整する方法







