Outlook 2010で署名を挿入する方法 | ||
Outlook 2010で署名を挿入する方法 |
Q&A番号:013210 更新日:2015/02/10
|
Q&A番号:013210 更新日:2015/02/10 |
 | Outlook 2010で、署名を挿入する方法について教えてください。 |
 | 署名付きのメールを作成したい場合、あらかじめ登録した署名を挿入することで、同じ内容の署名を毎回入力する手間を省くことができます。 |
署名付きのメールを作成したい場合、あらかじめ登録した署名を挿入することで、同じ内容の署名を毎回入力する手間を省くことができます。
はじめに
署名は、電子メールを送信する際に、そのメールの差出人が誰なのかが相手に分かるように、メール本文の最後に差出人の情報(氏名やメールアドレスなど)を記述するものです。
署名付きのメールを送信したい場合は、あらかじめ作成していた署名を電子メールの末尾に追加して送信することができます。
※ 署名を挿入するには、あらかじめ署名を作成しておく必要があります。
署名を作成するには、以下の情報を参照してください。
 Outlook 2010で署名を作成する方法
Outlook 2010で署名を作成する方法
操作手順
Outlook 2010で署名を挿入するには、以下の操作手順を行ってください。
リボンから「ホーム」タブをクリックし、「新規作成」グループの「新しい電子メール」をクリックします。
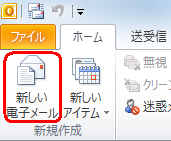
新規メール作成画面が表示されます。
リボンから「メッセージ」タブをクリックし、「挿入」グループの「署名」をクリックして、表示された一覧から挿入したい署名をクリックします。
ここでは例として、「プライベート」の署名をクリックします。
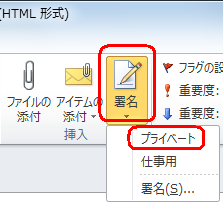
以上で操作完了です。
メールの本文に選択した署名が挿入されたことを確認してください。
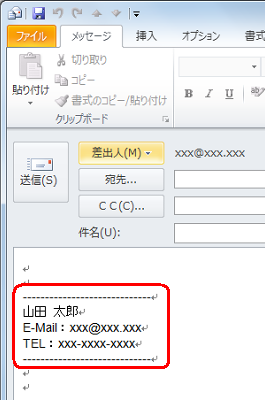
補足
メールを作成するたびに特定の署名を挿入する場合は、署名が自動的に入力されるように設定することで、メール作成時に都度署名を挿入する手間を省くことができます。
メール作成時に自動的に署名が挿入されるように設定するには、以下の情報を参照してください。
 Outlook 2010でメール作成時に自動で署名を挿入する方法
Outlook 2010でメール作成時に自動で署名を挿入する方法
対象製品
Outlook 2010がインストールされている機種
関連情報
このQ&Aに出てきた用語










