Internet Explorer 9でメールソフトを起動する方法 | ||
Internet Explorer 9でメールソフトを起動する方法 |
|
Q&A番号:013239 更新日:2023/04/12 |
 | Internet Explorer 9で、メールソフトを起動する方法について教えてください。 |
 | Internet Explorerからメールソフトを起動することで、デスクトップからメールソフトを起動する手間を省くことができます。 |
はじめに
!注意
Microsoft社のInternet Explorerはサポート終了しました。
Microsoft EdgeやGoogle Chromeなど、ほかのブラウザ―を使用してください。
Microsoft Edgeがインストールされていない場合は、以下のWebページからダウンロードしてインストールすることができます。
 Microsoft Edgeのダウンロード
Microsoft Edgeのダウンロード
Internet Explorer 9では、Internet Explorer上からメールソフトを起動することができるため、閲覧しているWebページの情報をメールで送りたい場合などに、デスクトップからメールソフトを起動する手間を省くことができます。
※ Internet Explorer上からメールソフトを起動するには、事前に既定のメールソフトを設定することが必要です。
既定のメールソフトを設定するには、以下の情報を参照してください。
 Windows 7でWebページのメールアドレスをクリックしたときに起動する既定のプログラムを設定する方法
Windows 7でWebページのメールアドレスをクリックしたときに起動する既定のプログラムを設定する方法
操作手順
Internet Explorer 9でメールソフトを起動するには、以下の操作手順を行ってください。
Internet Explorer 9を起動し、タブの右側の何も表示されていないところを右クリックして、表示された一覧から「コマンドバー」をクリックします。
※ すでにコマンドバーが表示されている場合は、手順2へ進みます。
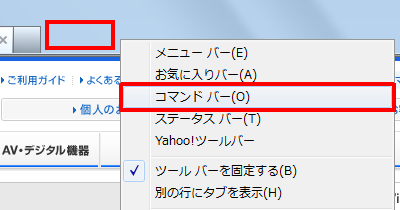
コマンドバーが表示されたら、「メールを読む」をクリックします。
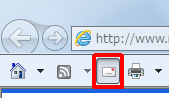
以上で操作完了です。
メールソフトが起動したことを確認してください。
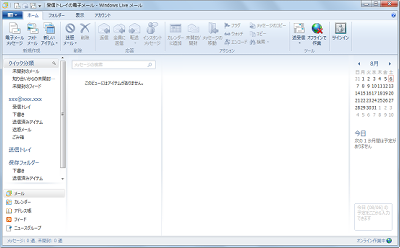
※ 上図はWindows Liveメール(2011)を既定のメールソフトに設定している場合の画面です。
補足
下図のメッセージが表示された場合、既定のメールソフトが設定されていない可能性があります。
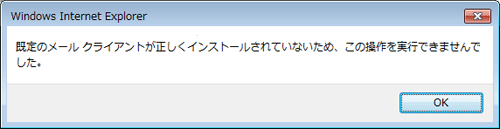
以下の情報を参照し、既定のメールソフトを設定してください。
 Windows 7で「既定のメールクライアントが正しくインストールされていないため…」というメッセージが表示される場合の対処方法
Windows 7で「既定のメールクライアントが正しくインストールされていないため…」というメッセージが表示される場合の対処方法
このQ&Aに出てきた用語











