Windows 7でタスクバーにクイック起動を表示する方法 | ||
Windows 7でタスクバーにクイック起動を表示する方法 |
|
Q&A番号:013311 更新日:2018/04/03 |
 | Windows 7で、タスクバーにクイック起動を表示する方法について教えてください。 |
 | クイック起動を表示することで、Internet Explorerなどよく使用するアプリケーションを素早く起動できます。 |
はじめに
クイック起動とは、よく使用するアプリケーションやフォルダーなどを登録して1回のクリックで起動できる機能です。
Windows 7の初期設定では、クイック起動は表示されていません。
Windows 7では、隠しフォルダーを表示する設定に変更して、ツールバーを追加する設定を行うことで、クイック起動が表示されます。
※ クイック起動を表示したら、隠しフォルダーは非表示設定に戻してください。
クイック起動(一例)

操作手順
Windows 7で、タスクバーにクイック起動を表示するには、以下の操作手順を行ってください。
タスクバーにクイック起動を表示するために、隠しフォルダーを表示する設定に変更します。
※ Windows 7の初期設定では、隠しフォルダーを表示しない設定になっています。補足
隠しフォルダーを表示する設定に変更するには、以下の操作手順を行ってください。
「スタート」→「コンピューター」の順にクリックします。
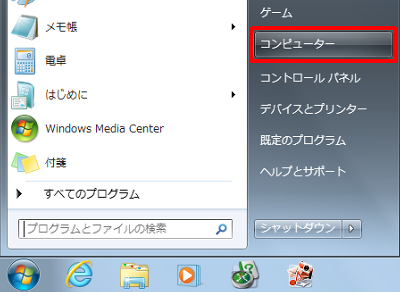
「コンピューター」が表示されます。
「整理」をクリックして表示された一覧から「フォルダーと検索のオプション」をクリックします。
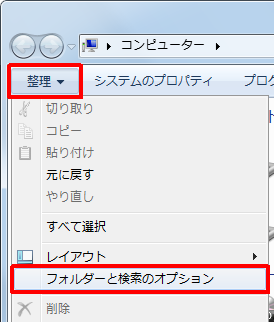
「フォルダーオプション」が表示されます。
「表示」タブをクリックし、「詳細設定」ボックスから「隠しファイル、隠しフォルダー、および隠しドライブを表示する」をクリックして、「OK」をクリックします。
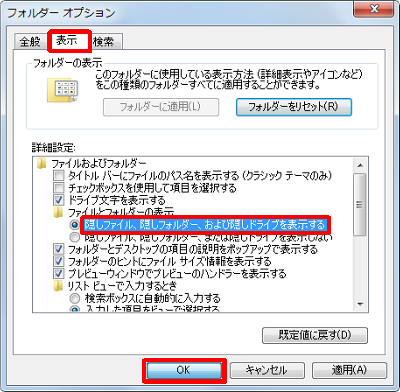
「コンピューター」画面に戻るので、「閉じる」をクリックします。
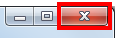
タスクバーにクイック起動を表示する設定を行います。
タスクバーの何も表示されていない箇所を右クリックし、表示された一覧から「ツールバー」にマウスポインターを合わせて、「新規ツールバー」をクリックします。
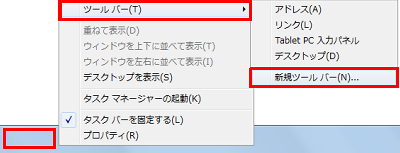
「新規ツールバー−フォルダーの選択」が表示されます。
画面左側の「Windows 7(C:)」をクリックします。
※ 「Windows 7(C:)」が表示されていない場合は、「コンピューター」をダブルクリックします。
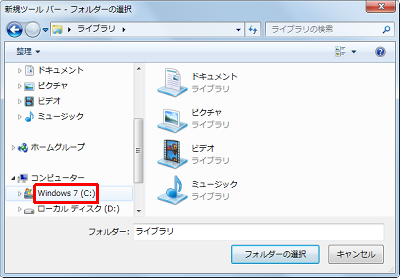
「ユーザー」フォルダーをダブルクリックします。
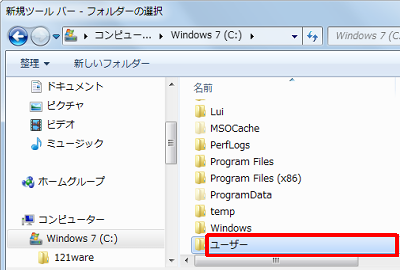
Windows 7にログオンしているユーザー名のフォルダーをダブルクリックします。
※ ここでは例として、「NEC」フォルダーをダブルクリックします。
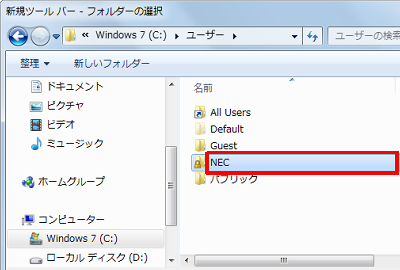
「AppData」フォルダーをダブルクリックします。
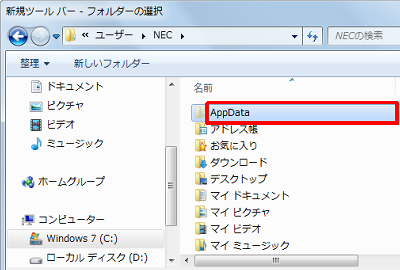
「Roaming」フォルダーをダブルクリックします。
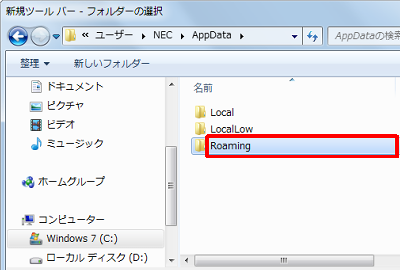
「Microsoft」フォルダーをダブルクリックします。
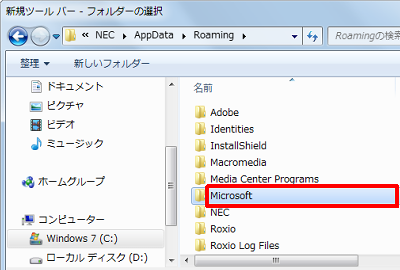
「Internet Explorer」フォルダーをダブルクリックします。
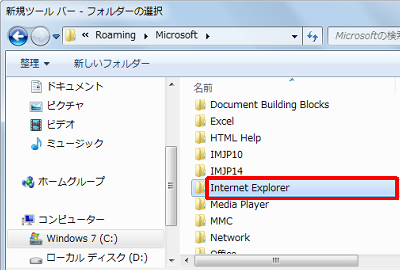
「Quick Launch」フォルダーをクリックし、「フォルダーの選択」をクリックします。
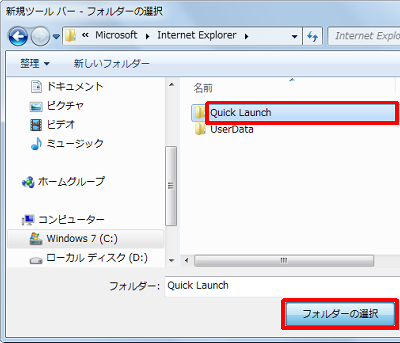
タスクバーに「Quick Launch」が追加されたことを確認します。

「Quick Launch」を右クリックして表示された一覧から、「ボタン名の表示」と「タイトルの表示」をクリックしてチェックを外します。
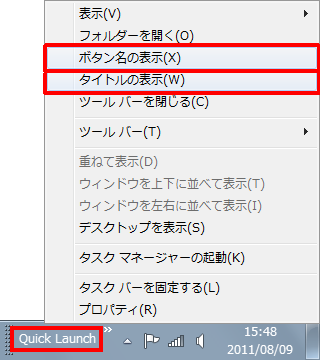
補足
「ボタン名の表示」と「タイトルの表示」が表示されない場合は、タスクバーで何も表示されていない箇所を右クリックし、表示された一覧から「タスクバーを固定する」をクリックしてチェックを外します。
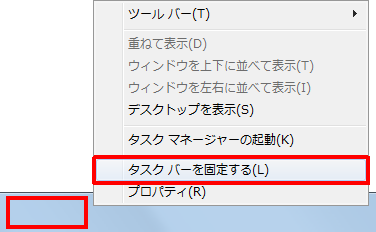
クイック起動を追加するために表示した隠しフォルダーを非表示に戻します。
手順1の補足で案内した方法で「フォルダーオプション」を表示し、「表示」タブをクリックし、「詳細設定」ボックスから「隠しファイル、隠しフォルダー、および隠しドライブを表示しない」をクリックして、「OK」をクリックします。

以上で操作完了です。
タスクバーに、クイック起動が表示されたことを確認してください。

関連情報
このQ&Aに出てきた用語


 タスクバーにクイック起動を表示する方法
タスクバーにクイック起動を表示する方法








