Windows 7のVALUESTARでキーボードのキー操作やマウス操作を行いスリープ状態から復帰できるようにする方法 | ||
Windows 7のVALUESTARでキーボードのキー操作やマウス操作を行いスリープ状態から復帰できるようにする方法 |
|
Q&A番号:013371 更新日:2018/04/03 |
 | Windows 7のVALUESTARで、キーボードのキー操作やマウス操作を行いスリープ状態から復帰できるようにする方法について教えてください。 |
 | VALUESTARの一部機種では、設定を変更することで、電源ボタンを押すことなく、キーボードやマウス操作でスリープ状態から復帰できます。 |
はじめに
Windows 7のVALUESTAR(一部の機種)では、節電のため操作を止めてから20分後に自動的にスリープ状態へ移行します。スリープ状態から復帰する場合、パソコンの電源ボタンを押して復帰する方法のほか、キーボードのキー操作やマウスの操作を行い復帰する方法があります。
VALUESTAR W/Nなどの機種は、初期設定では電源ボタンを押してスリープ状態から復帰する設定になっています。
キーボードのキー操作やマウス操作でスリープ状態から復帰できるようにするには、キーボードやマウスの設定を変更してください。
キーボードやマウスの設定を変更する場合は、管理者アカウントでサインインしてください。
管理者アカウントについては、以下の情報を参照してください。
 Windows 7のユーザーアカウントの種類(管理者/標準ユーザー)について
Windows 7のユーザーアカウントの種類(管理者/標準ユーザー)について
操作手順
Windows 7のVALUESTARでキーボードのキー操作やマウス操作を行いスリープ状態から復帰できるようにするには、以下の操作手順を行ってください。
次の項目を確認してください。
1. マウス操作でスリープ状態から復帰させる設定
Windows 7のVALUESTARで、マウス操作を行いスリープ状態から復帰できるようにするには、以下の操作手順を行ってください
「スタート」→「コントロールパネル」の順にクリックします。
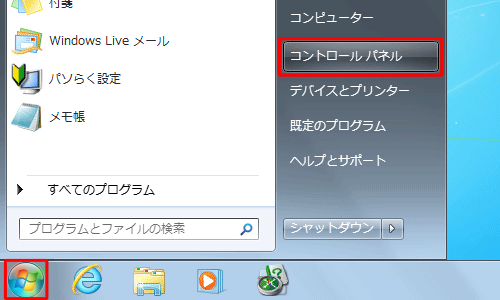
「コントロールパネル」が表示されます。
「システムとセキュリティ」をクリックします。
※ 表示方法がアイコンの場合は「デバイスマネージャー」をクリックし、手順4へ進みます。
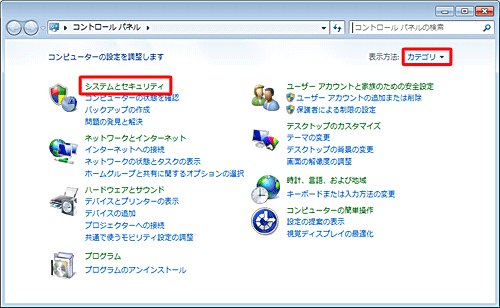
「デバイスマネージャー」をクリックします。
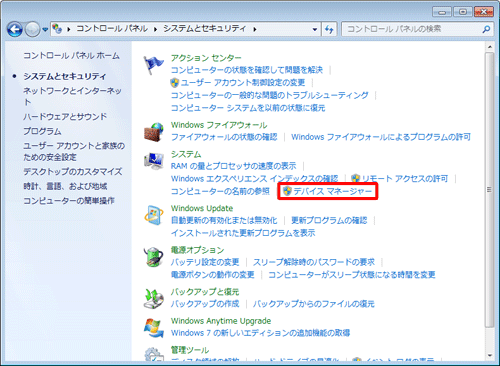
補足
標準ユーザーでログオンしている場合、「標準ユーザーとしてログオンしています。…」というメッセージが表示されます。「OK」をクリックし、管理者アカウントでログオンし直してください。
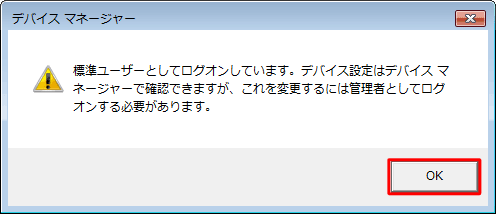
「マウスとそのほかのポインティングデバイス」をダブルクリックし、表示されたマウス名をダブルクリックします。
※ 表示されるマウス名は、使用する機種によって異なります。
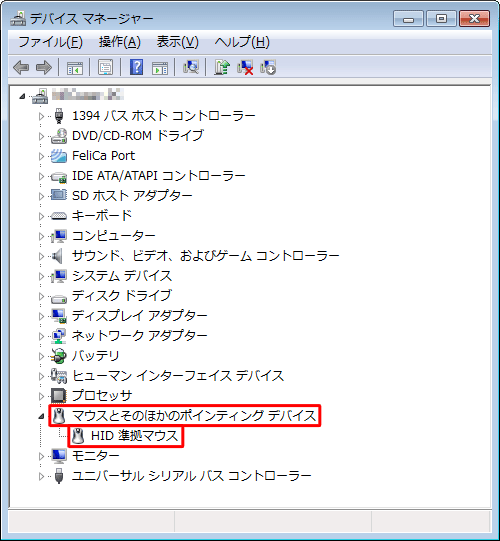
「電源の管理」タブをクリックし、「このデバイスで、コンピューターのスタンバイ状態を解除できるようにする」にチェックを入れて「OK」をクリックします。
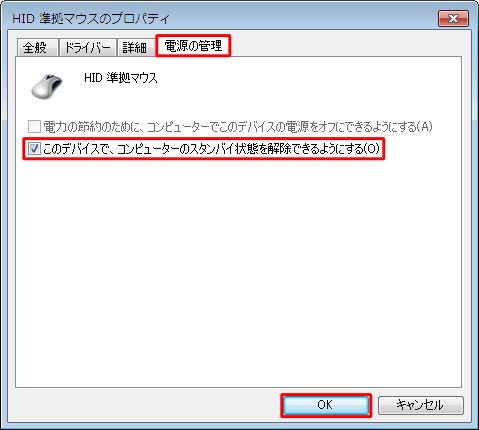
※ 「電源の管理」タブが表示されていない場合、デバイスの電源が入っていないか対象外の機種です。
以上で操作完了です。
マウスをクリックしてスリープ状態から復帰できることを確認してください。
2. キーボードのキー操作でスリープ状態から復帰させる設定
Windows 7のVALUESTARで、キーボードのキー操作を行いスリープ状態から復帰できるようにするには、以下の操作手順を行ってください
「スタート」→「コントロールパネル」の順にクリックします。
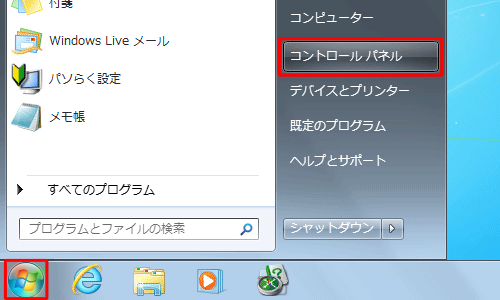
「コントロールパネル」が表示されます。
「システムとセキュリティ」をクリックします。
※ 表示方法がアイコンの場合は「デバイスマネージャー」をクリックし、手順4へ進みます。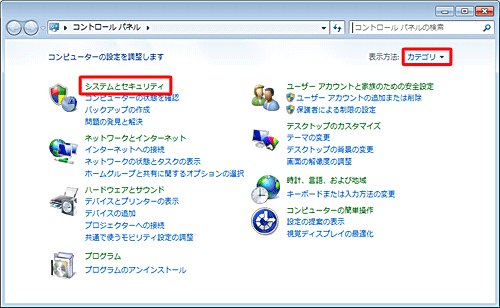
「デバイスマネージャー」をクリックします。
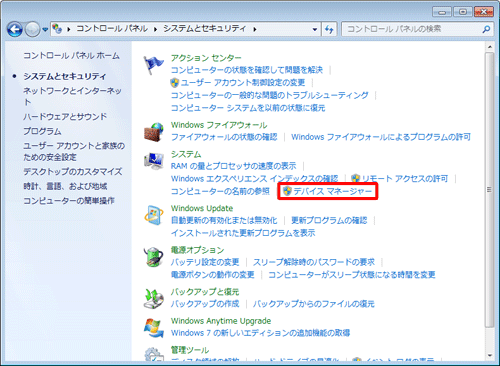
補足
標準ユーザーでログオンしている場合、「標準ユーザーとしてログオンしています。…」というメッセージが表示されます。「OK」をクリックし、管理者アカウントでログオンし直してください。
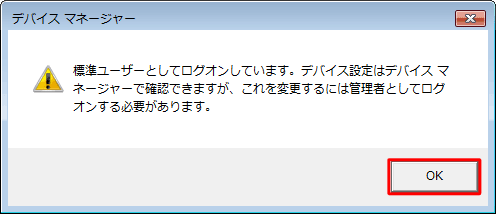
「キーボード」をダブルクリックし、表示されたキーボード名をダブルクリックします。
※ 表示されるキーボード名は、使用する機種によって異なります。
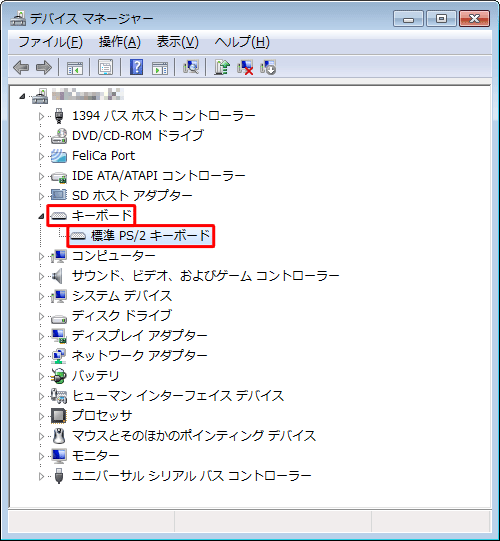
「電源の管理」タブをクリックし、「このデバイスで、コンピューターのスタンバイ状態を解除できるようにする」にチェックを入れて「OK」をクリックします。
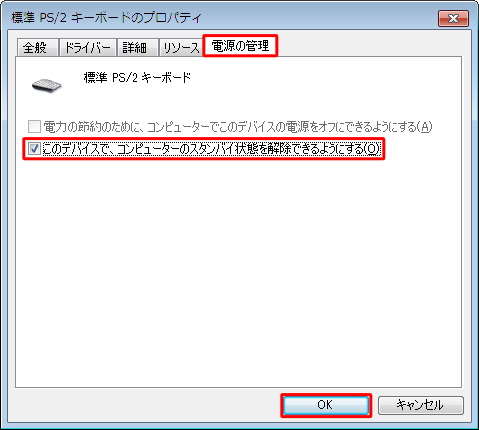
※ 「電源の管理」タブが表示されていない場合、デバイスの電源が入っていないか対象外の機種です。
以上で操作完了です。
キーボードのキーを押してスリープ状態から復帰できることを確認してください。
このQ&Aに出てきた用語











