Windows 7 / Vista / XPのVALUESTARで付属のワイヤレスキーボードやワイヤレスマウスを登録する方法 | ||
Windows 7 / Vista / XPのVALUESTARで付属のワイヤレスキーボードやワイヤレスマウスを登録する方法 |
|
Q&A番号:013416 更新日:2021/02/18 |
 | Windows 7 / Vista / XPのVALUESTARで、付属のワイヤレスキーボードやワイヤレスマウスを登録する方法について教えてください。 |
 | ワイヤレスキーボードまたはワイヤレスマウスが正常に動作しない場合、再度パソコン側に機器を登録し直すことで改善するか確認します。 |
はじめに
VALUESTARでは、付属のワイヤレスキーボードやワイヤレスマウスが一時的に認識されず、利用できないことがあります。
この場合、パソコン本体にワイヤレスキーボードやワイヤレスマウスを登録して、改善するか確認します。
ここでは例として、基本的な登録方法を案内します。
使用する機種によっては一部画面が異なりますが、同様の操作が行えます。パソコンを修理または交換した場合も、登録(認識)が必要になります。
ワイヤレスキーボードやワイヤレスマウスを登録する方法については、パソコンに添付されているマニュアルでも案内しています。
パソコン添付マニュアルが手元にない場合は、「電子マニュアルビューア」から参照することができます。電子マニュアルビューアの利用方法は、以下の情報を参照してください。
 電子マニュアルビューアの利用方法
電子マニュアルビューアの利用方法
操作手順
Windows 7 / Vista / XPのVALUESTARで付属のワイヤレスキーボードやワイヤレスマウスを登録するには、以下の操作手順を行ってください。
以下の項目を確認してください。
1. 発売時期を確認する
ワイヤレスキーボードやワイヤレスマウスを登録する方法は、使用しているパソコンの発売時期によって異なります。
パソコンの発売時期が不明な場合は、以下の情報を参照してください。
 パソコンの型番(型名)から発売時期を調べる方法
パソコンの型番(型名)から発売時期を調べる方法
補足
パソコンの型番が不明の場合は、システム情報から確認することができます。
システム情報を確認する方法については、以下の情報を参照してください。
 システム情報を確認する方法
システム情報を確認する方法
2. 2004年5月以降発売の機種
2004年5月以降に発売されたパソコンでワイヤレスキーボードやワイヤレスマウスを登録するには、CONNECTボタンを使用します。
ここでは例として、PC-VN770/FS6Wで案内します。
CONNECTボタンを使用して登録するには、以下の操作手順を行ってください。
パソコン本体の電源を入れて、Windowsを起動します。
登録するキーボードやマウスの電源スイッチを「ON」にします。
※ 電源スイッチの位置は、使用する機種によって異なります。キーボードの場合
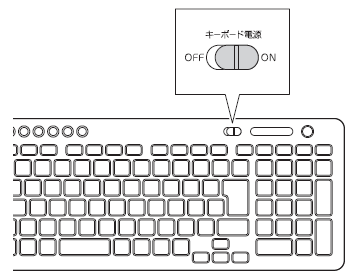
マウスの場合
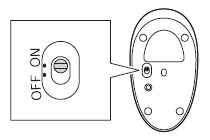
パソコン本体の左側にあるCONNECTボタンを約1秒押し、CONNECTランプが点滅することを確認します。
※ CONNECTボタンの位置は、使用する機種によって異なります。

補足
CONNECTランプが点滅しない場合は、BIOSの初期化およびパソコンの放電処置を行うと改善することがあります。
BIOSの初期化や放電処置を行うには、以下の情報を参照してください。
 BIOSを初期化する(パソコン購入時の状態に戻す)方法
BIOSを初期化する(パソコン購入時の状態に戻す)方法
 パソコンで放電処置を行う方法
パソコンで放電処置を行う方法BIOSの初期化およびパソコンの放電処置を行った後、再度手順1から操作を行い接続してください。
CONNECTランプが点滅している間に、登録するキーボードやマウスのCONNECTボタンを約1秒押します。
※ CONNECTボタンの位置は、使用する機種によって異なります。キーボードの場合
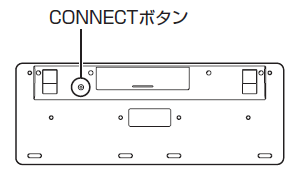
マウスの場合
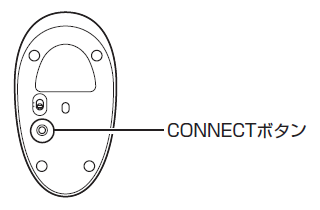
補足
CONNECTボタンは2回以上押さないでください。2回以上押すとキーボードが動かなくなる場合があります。
※2回以上押した場合は、再度手順2から操作を行ってください。CONNECTランプが消灯することを確認します。
以上で操作完了です。
ワイヤレスキーボードやワイヤレスマウスが動作することを確認してください。
3. 2002年1月〜2004年1月発売の機種
2002年1月から2004年1月の間に発売されたパソコンでワイヤレスキーボードやワイヤレスマウスを登録するには、登録ボタンを使用します。
ここでは例として、PC-VS500/8Dで案内します。
登録ボタンを使用するには、以下の操作手順を行ってください。
パソコン本体の電源を入れて、Windowsを起動します。
パソコン本体側面のカバーをスライドさせて取り外します。
※ 登録ボタンの位置は、使用する機種によって異なります。
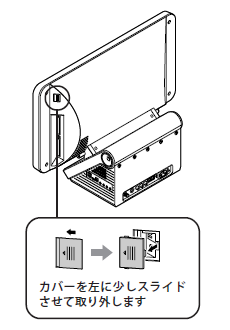
シャープペンシルなどを使ってパソコン本体側面の登録ボタンを押し、パソコン本体前面のランプ(
 )がすべて点灯したことを確認します。
)がすべて点灯したことを確認します。
※ 登録ボタンやランプの位置は、使用する機種によって異なります。
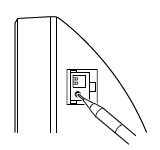
手順3を行った後、20秒以内にキーボードの「Home」キー、「PgUp」キー、「PgDn」キー、「End」キーをすべて同時に2秒以上押します。
※ キーの位置は、使用する機種によって異なります。
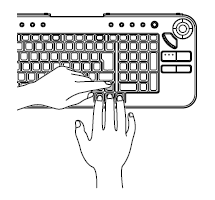
登録が完了すると、登録モードが解除されパソコン本体前面のランプが元の状態に戻ります。
以上で操作完了です。
ワイヤレスキーボードやワイヤレスマウスが動作することを確認してください。
動作した場合は、パソコン本体側面のカバーを取り付けます。
なお、登録を行っても改善されない場合は、パソコン本体やワイヤレスキーボードなどのディップスイッチを確認してください。
※ ディップスイッチの位置は、使用する機種によって異なります。
パソコン本体のディップスイッチ
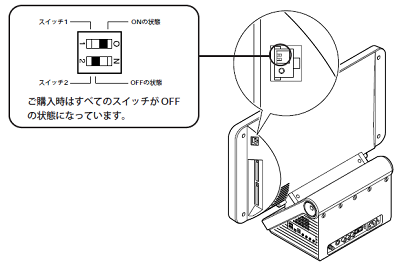
キーボードのディップスイッチ
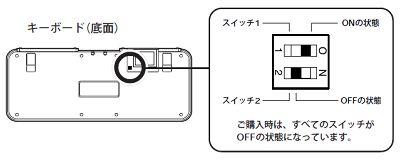
補足
- 各機器のディップスイッチで、お互いの設定が異なっていると認識が正しく行われません。
- ディップスイッチは、シャープペンシルなどの細いもので動かしてください。
4. 2001年10月以前に発売の機種
2001年10月以前に発売されたパソコンでワイヤレスキーボードやワイヤレスマウスを登録するには、各機器のディップスイッチを使用します。
ここでは例として、PC-VT950/1Dで案内します。
ディスプレイやワイヤレスキーボードなどのディップスイッチを確認してください。
※ ディップスイッチの位置は、使用する機種によって異なります。
ディスプレイのディップスイッチ
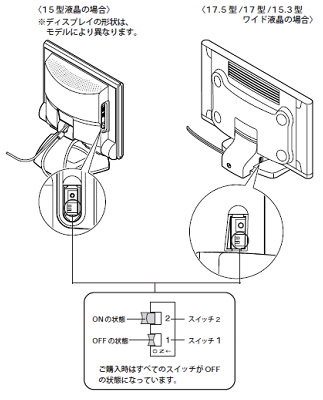
キーボードのディップスイッチ
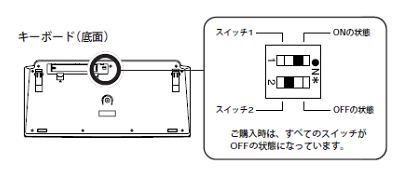
マウスのディップスイッチ
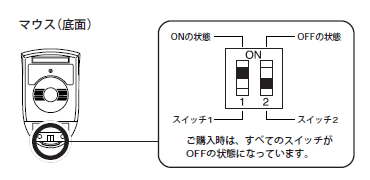
補足
- 各機器のディップスイッチで、お互いの設定が異なっていると認識が正しく行われません。
- ディップスイッチは、シャープペンシルなどの細いもので動かしてください。
このQ&Aに出てきた用語











