Windows 7 / Vista / XPでブラウザーでPDFファイルが開けない場合の対処方法 | ||
Windows 7 / Vista / XPでブラウザーでPDFファイルが開けない場合の対処方法 |
|
Q&A番号:013449 更新日:2021/08/31 |
 | Windows 7 / Vista / XPで、ブラウザーでPDFファイルが開けない場合の対処方法について教えてください。 |
 | ブラウザーでPDFファイルを開こうとすると、エラーが表示されたり、ウィンドウが真っ白になったりするなど、正常に表示されない場合の対処方法について案内します。 |
はじめに
ブラウザーでPDFファイルを表示しようとすると、空白のページが表示されたり、エラーメッセージや×印などのアイコンが表示されたりして、文書を開けないことがあります。
この場合、Adobe Acrobat Readerの設定を変更して、WebサイトからダウンロードしたPDFファイル自体に問題がないかを確認します。
ブラウザーのみで表示できない場合やPDFファイルに問題がない場合は、ブラウザーの設定やAdobe Acrobat Readerの状態を確認します。
対処方法
Windows 7 / Vista / XPでブラウザーでPDFファイルが開けない場合は、以下の対処方法を行ってください。
以下の項目を順に確認してください。
1. Adobe Acrobat Readerの設定を変更する
Adobe Acrobat Readerの設定を変更すると、ブラウザーとは別にウィンドウが起動して、PDFファイルを開ける場合があります。
設定を変更するには、以下の操作手順を行ってください。
※ ここでは例として、Windows 7のAdobe Reader Xで案内します。
ほかのバージョンでも一部画面などが異なりますが同様の操作手順が可能です。
Adobe Acrobat Readerを起動します。
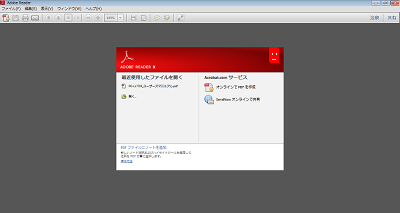
メニューバーから「編集」をクリックし、「環境設定」をクリックします。
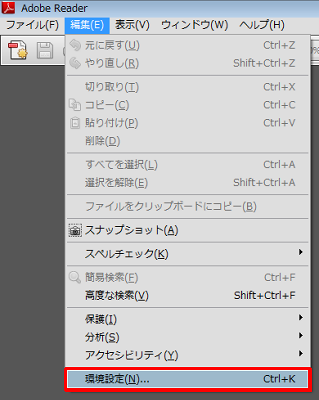
画面左側から「インターネット」をクリックします。
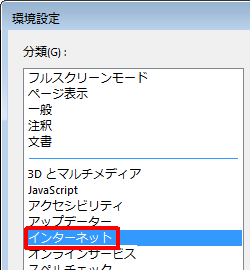
「Webブラウザーオプション」欄から、「PDFをブラウザーに表示」のチェックを外します。
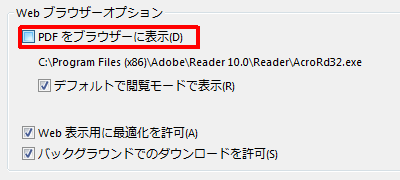
画面右下の「OK」をクリックします。
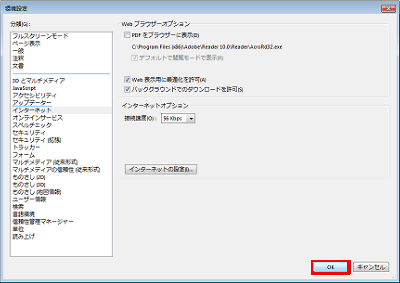
以上で操作完了です。
PDFファイルをクリックしてダウンロードし、ブラウザーとは別にPDFファイルを開けることを確認してください。
※ PDFファイルをダウンロードして別ウィンドウでも開けない場合は、PDFファイル自体やWebサーバー側の問題も考えられます。
2. インターネット一時ファイルを削除する
Internet Explorerなどのブラウザーは、インターネット一時ファイル(キャッシュ)が影響して正常に動作しない場合があるため、インターネット一時ファイルを削除し、PDFファイルが開けるかを確認してください。
インターネット一時ファイルを削除する場合は、以下の情報を参照し、ご使用のInternet Explorerのバージョンに応じた対処方法を確認してください。
 ブラウザーでインターネット一時ファイル(キャッシュ)を削除する方法
ブラウザーでインターネット一時ファイル(キャッシュ)を削除する方法
3. Internet Explorerの設定をリセットする
Internet Explorerなどのブラウザーでは、設定をリセットして初期状態に戻すことで動作が改善する場合があります。
Internet Explorerの設定をリセットする場合は、以下の情報を参照し、ご使用のInternet Explorerのバージョンに応じた対処方法を確認してください。
 ブラウザーで設定を初期状態に戻す方法
ブラウザーで設定を初期状態に戻す方法
4. アドオンが有効になっているかを確認する
Internet Explorerで、Adobe PDF Reader関連のアドオンを確認し、無効になっている場合は有効にして、改善するかを確認してください。
※ アドオンの種類には、「Adobe PDF Reader」などがあります。お使いのパソコンによっては表示が違いますが、Adobe PDF Readerに関連するアドオンを有効にしてください。
アドオンを有効にする方法は、以下の情報を参照し、ご使用のInternet Explorerのバージョンに応じた対処方法を確認してください。
 ブラウザーで拡張機能(アドオン)を有効/無効に設定する方法
ブラウザーで拡張機能(アドオン)を有効/無効に設定する方法
5. Adobe Acrobat Readerを修復または再インストールする
上記の対処方法を行っても解決しない場合は、Adobe Acrobat Readerを再インストールすることで改善するかを確認してください。
※ お使いのAdobe Acrobat Readerのバージョンが最新のAdobe Acrobat Readerに変わります。
アンインストール方法については、以下の情報を参照してください。
※ 下記情報内の手順3で、「アンインストール」のほかに「変更」と表示されている場合は、修復を行ってください。
 Windows 7のコントロールパネルからアプリケーションを削除する方法
Windows 7のコントロールパネルからアプリケーションを削除する方法
最新のAdobe Acrobat Readerの入手方法については、以下の情報を参照してください。
 最新のAdobe Acrobat Readerを入手する方法
最新のAdobe Acrobat Readerを入手する方法
このQ&Aに出てきた用語










