Windows 7でマウスポインターが動かない場合にキーボード操作でWindowsを終了する方法 | ||
Windows 7でマウスポインターが動かない場合にキーボード操作でWindowsを終了する方法 |
Q&A番号:013450 更新日:2013/09/18
|
Q&A番号:013450 更新日:2013/09/18 |
 | Windows 7で、マウスポインターが動かない場合にキーボード操作でWindowsを終了する方法について教えてください。 |
 | マウスの使用環境や汚れなどが原因で、マウスポインターが動かなくなった場合は、キーボードの操作でWindowsを終了することができます。 |
マウスの使用環境や汚れなどが原因で、マウスポインターが動かなくなった場合は、キーボードの操作でWindowsを終了することができます。
はじめに
マウスの使用環境や汚れが原因で、マウスポインターが正しく動かなくなることがあります。
キーボードの操作ができる場合は、キーボードの操作でWindowsを終了します。
ここでは、マウスを使わずにキーボードの操作でWindowsを終了する方法について案内します。
操作手順
Windows 7でマウスポインターが動かない場合にキーボード操作でWindowsを終了するには、以下の操作手順を行ってください。
キーボードの「Windows」キーを押すか、「Ctrl」キーを押しながら「Esc」キーを押してスタートメニューを表示します。
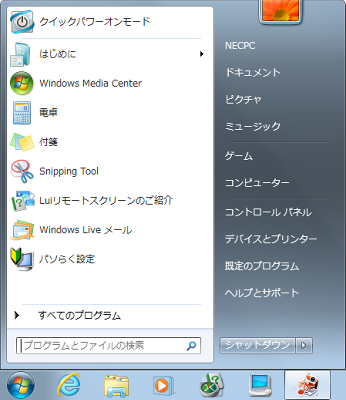
矢印キー(↑↓←→)を押して「シャットダウン」を選択し、「Enter」キーを押します。
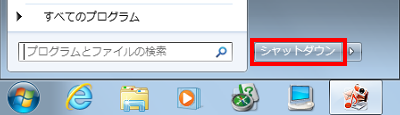
保存されていない編集中のデータなどがある場合は、シャットダウンを続行するかどうかの確認画面が表示されます。
この場合、矢印キー(↑↓←→)を押して「強制的にシャットダウン」または「キャンセル」を選択し、「Enter」キーを押します。「強制的にシャットダウン」
編集中のデータは保存されずにシャットダウンされます。「キャンセル」
デスクトップ画面に戻ります。可能ならばキーボードを操作し、編集中のデータを保存してください。
編集中のデータを保存できない場合は、「強制的にシャットダウン」をクリックします。
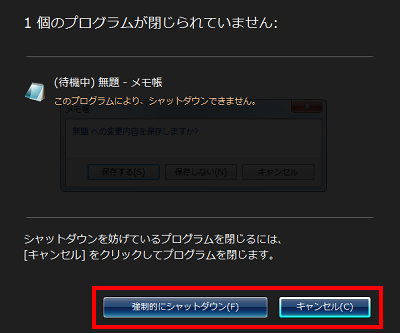
以上で操作完了です。
このQ&Aに出てきた用語


 マウスポインターが動かない場合にキーボード操作でWindowsを終了する方法
マウスポインターが動かない場合にキーボード操作でWindowsを終了する方法








