Windows Vista / 7のSmartVisionですでに録画した番組を別の録画フォルダーに移動する方法 | ||
Windows Vista / 7のSmartVisionですでに録画した番組を別の録画フォルダーに移動する方法 |
|
Q&A番号:013476 更新日:2022/03/18 |
 | Windows Vista / 7のSmartVisionで、すでに録画した番組を別の録画フォルダーに移動する方法について教えてください。 |
 | SmartVisionで録画した番組は、マウス操作で別のフォルダーに移動して管理することができます。 |
はじめに
SmartVisionでは、すでに録画した番組を別の録画フォルダーに移動できます。
録画番組を移動することで、別々のフォルダーに保存された録画番組を1つのフォルダーにまとめたり、新しいフォルダーを作成して個別に録画番組を管理したりできます。
SmartVisionでは、初期状態で表示されている録画フォルダー以外にも、新しい録画フォルダーを追加できます。
録画フォルダーを追加する方法は、以下の情報を参照してください。
 2009年4月〜2012年5月発売VALUESTAR、LaVieのSmartVisionで録画番組を保存するための録画フォルダーを追加する方法
2009年4月〜2012年5月発売VALUESTAR、LaVieのSmartVisionで録画番組を保存するための録画フォルダーを追加する方法
操作手順
Windows 7のSmartVisionですでに録画した番組を別の録画フォルダーに移動するには、以下の操作手順を行ってください。
「スタート」→「すべてのプログラム」→「SmartVisionテレビを見る」の順にクリックします。
※ ご利用の機種によっては、「SmartVision」をクリックします。
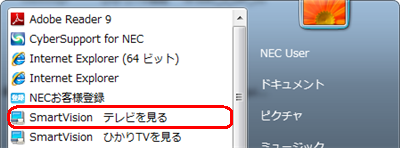
SmartVision画面右下の「録画番組一覧」(ご利用の機種によっては「VIDEOリスト」)をクリックします。
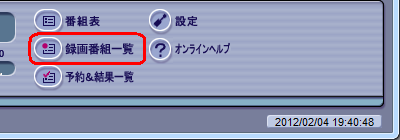
補足
SmartVision画面が表示されない場合は、テレビ画面上でマウスを操作して表示される操作パネルから、「画面」をクリックして手順2を実施します。
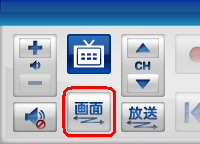
「フォルダー」欄から、移動したい録画番組が保存されている録画フォルダーをクリックします。
※ ご利用の機種や環境によって、表示されるフォルダーの形状や名前が異なります。

移動したい録画番組を、移動先の録画フォルダーの上へドラッグ&ドロップします。
※ キーボードの「Ctrl」キーを押しながら番組をクリックすると、複数の番組を選択できます。
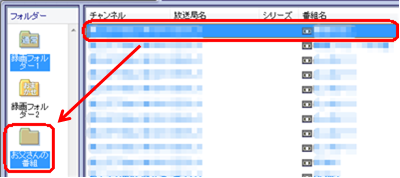
補足
「ファイル出力が終了しました。」というメッセージが表示された場合は、「OK」をクリックします。
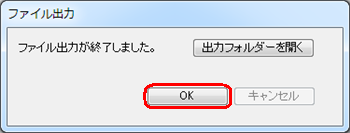
移動先の録画フォルダーをクリックし、録画番組が移動できたことを確認します。
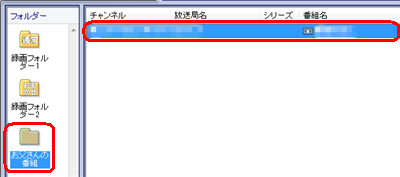
補足
すべての録画番組を移動して不要となった録画フォルダーを「フォルダー」欄に表示しないようにする場合は、削除したい録画フォルダーをクリックして「削除」をクリックします。
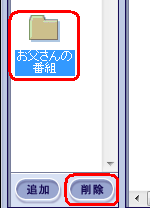
※ ここから削除したフォルダーが、実際にパソコンから削除されることはありません。
以上で操作完了です。
対象製品
2007年1月〜2010年9月発売のVALUESTAR、LaVieでSmartVisionがインストールされている機種
関連情報
このQ&Aに出てきた用語











