Windows 7のWindows Media Player 12で連続再生を有効/無効にする方法 | ||
Windows 7のWindows Media Player 12で連続再生を有効/無効にする方法 |
|
Q&A番号:013487 更新日:2018/02/13 |
 | Windows 7のWindows Media Player 12で、連続再生を有効/無効にする方法について教えてください。 |
 | Windows Media Player 12では、再生コントロールやメニューバーなどから連続再生を有効または無効に設定することができます。 |
はじめに
Windows Media Player 12では、連続再生を有効または無効に設定することができます。
連続再生を有効にすると、音楽CDや再生リストの曲が繰り返し再生されます。
連続再生を設定する再生コントロールボタン、アドレスバーまたはメニューバーから連続再生を有効または無効に設定できます。
再生リスト
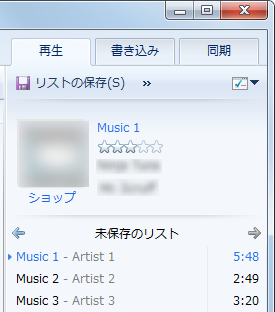
※ 再生リストが表示されない場合は、画面右上の「再生」タブをクリックしてください。
操作手順
Windows 7のWindows Media Player 12で連続再生を有効または無効にするには、以下の操作手順を行ってください。
以下のいずれかの項目を確認してください。
1. 再生コントロールから設定する方法
再生コントロールから設定するには、以下の操作手順を行ってください。
Windows Media Playerを起動し、画面下の再生コントロールから「連続再生をオンにします」をクリックします。

以上で操作完了です。
連続再生することを確認してください。
補足
連続再生を無効にする場合は、上記手順で「連続再生をオフにします」をクリックします。

2. アドレスバーから設定する方法
アドレスバーから設定するには、以下の操作手順を行ってください。
Windows Media Playerを起動し、アドレスバーの何も表示されていないところを右クリックしたら、表示された一覧から「再生」をクリックし、「連続再生」をクリックします。
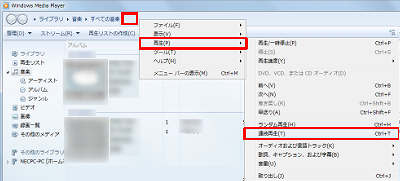
以上で操作完了です。
連続再生することを確認してください。
補足
連続再生を無効にする場合は、上記手順で「連続再生」をクリックしてチェックを外します。

3. メニューバーから設定する方法
メニューバーから設定するには、以下の操作手順を行ってください。
Windows Media Playerを起動し、メニューバーから「再生」をクリックして、「連続再生」をクリックします。
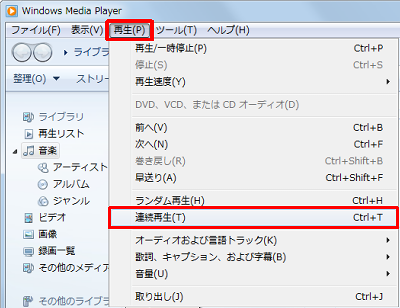
補足
メニューバーが表示されていない場合は、アドレスバーの何も表示されていないところを右クリックして、表示された一覧から「メニューバーの表示」をクリックします。
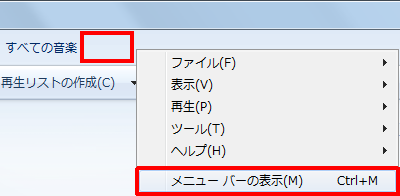
以上で操作完了です。
連続再生することを確認してください。
補足
連続再生を無効にする場合は、上記手順で「連続再生」をクリックしてチェックを外します。

このQ&Aに出てきた用語


 Windows Media Playerで連続再生を有効/無効にする方法
Windows Media Playerで連続再生を有効/無効にする方法







