Word 2010で余白の幅を変更する方法 | ||
Word 2010で余白の幅を変更する方法 |
Q&A番号:013629 更新日:2016/12/19
|
Q&A番号:013629 更新日:2016/12/19 |
 | Word 2010で、余白の幅を変更する方法について教えてください。 |
 | Word 2010では、文書のページ数や用途に応じて、余白を任意の大きさに調整することができます。 |
Word 2010では、文書のページ数や用途に応じて、余白を任意の大きさに調整することができます。
はじめに
Wordで作成する文書は、文章を入力する領域と、その周辺の余白領域にわかれています。
余白領域の幅を変更することで、文字サイズや行間を変えることなく、1ページに入力できる文字数や行数を増やしたり減らしたりできます。
余白の幅は、あらかじめ設定されている「狭い」や「広い」などの選択肢から変更できます。
余白の幅を狭くするとページ内に入力できる文字数が増え、広くするとページ内に入力できる文字数が少なくなります。
操作手順
Word 2010で余白の幅を変更するには、以下の操作手順を行ってください。
余白の幅を変更したい文書を表示します。
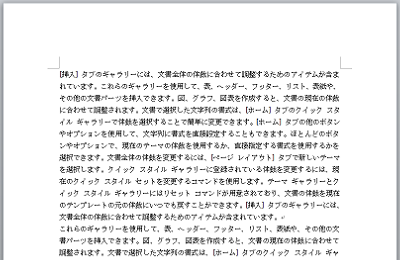
リボンから「ファイル」タブをクリックして、「印刷」をクリックします。
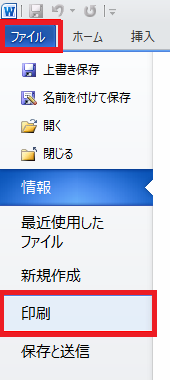
「印刷プレビュー」画面が表示されます。
現在の余白を確認します。
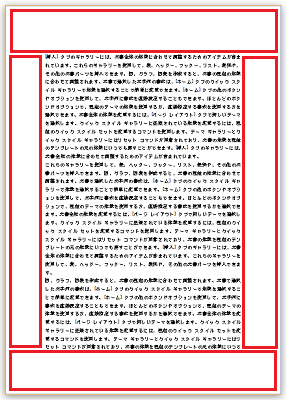
「設定」欄から「標準の余白」ボックスをクリックします。
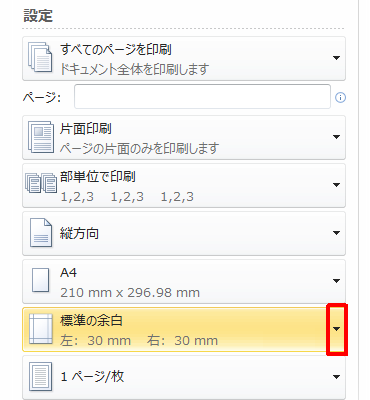
表示された一覧から、変更したい余白の幅をクリックします。
ここでは例として、「狭い」をクリックします。
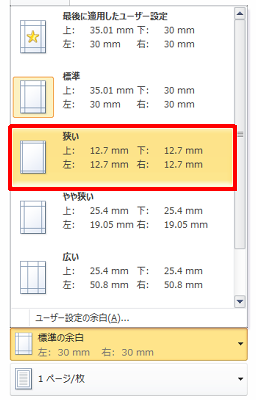
以上で操作完了です。
余白の幅が変更されたことを確認してください。
※ 再度変更する場合は、手順4以降の操作を行います。
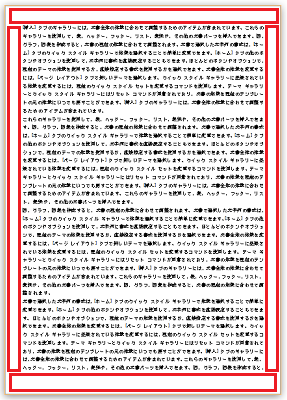
関連情報
このQ&Aに出てきた用語


 Wordで余白の幅を変更する方法
Wordで余白の幅を変更する方法







