Windows 7でシステム回復オプションからメモリ診断を行う方法 | ||
Windows 7でシステム回復オプションからメモリ診断を行う方法 |
|
Q&A番号:013665 更新日:2014/12/26 |
 | Windows 7で、システム回復オプションからメモリ診断を行う方法について教えてください。 |
 | Windows 7で、システム回復オプション機能を使ってメモリ診断を行う方法について案内します。 |
はじめに
Windows 7では、システム回復オプション機能を使ってメモリ診断を行えます。
パソコンの動作が不安定な場合、搭載しているメモリに問題が発生している可能性があります。
この場合、Windowsメモリ診断機能を利用するとメモリに問題があるか診断できます。
操作手順
Windows 7でシステム回復オプションからメモリ診断を行うには、以下の操作手順を行ってください。
パソコンが起動している場合は、パソコンをシャットダウンして電源を切ります。
電源をオンにし、「NEC」のロゴ画面が表示されたら「ファイルを読み込んでいます…」が表示されるまで、「F8」キーを何度か押します。
「詳細ブートオプション」が表示されたら、「コンピューターの修復」を選択して「Enter」キーを押します。
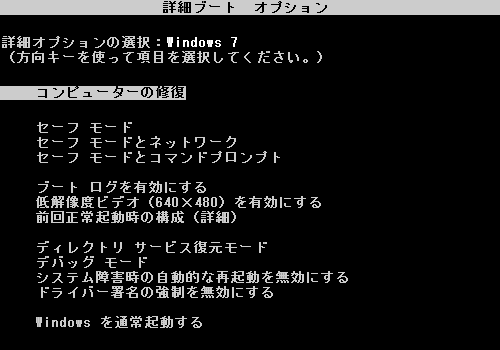
補足
この画面ではマウスは使用できません。カーソルの移動は、キーボードの「↑」キーや「↓」キーなどの矢印キーを使ってください。
Windowsロゴが表示され、通常どおりに起動した場合は、手順1から再度操作を行います。
「システム回復オプション」が表示されるので、「次へ」をクリックします。
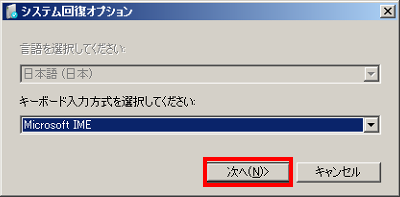
「ユーザー名」ボックスからユーザー名をクリックし、「パスワード」ボックスにパスワードを入力して「OK」をクリックします。
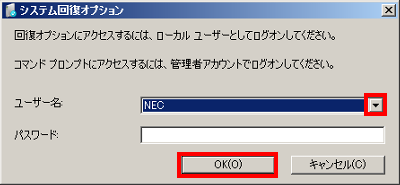
「システム回復オプション」が表示されます。
「Windowsメモリ診断」をクリックします。
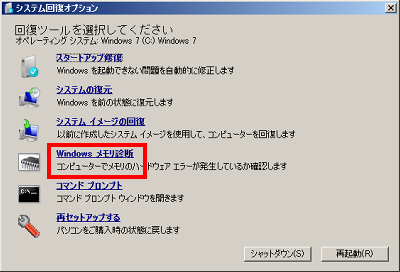
「Windowsメモリ診断」が表示されます。
「今すぐ再起動して問題の有無を確認する」をクリックします。
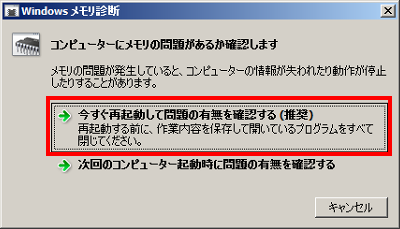
パソコンが再起動し、「Windowsメモリ診断ツール」が表示されるので、しばらく待ちます。
診断が終わるとパソコンが再起動します。
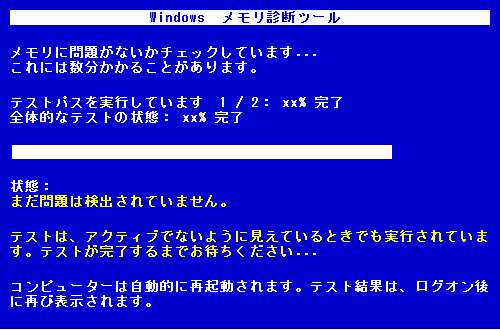
以上で操作完了です。
パソコンの再起動後、エラーが検出された場合はログオン時に表示されます。
エラーが検出されなかった場合は、何も表示されません。
関連情報
このQ&Aに出てきた用語


 Windows 7でメモリ診断を行う方法
Windows 7でメモリ診断を行う方法








