Windows 7で作成したシステムイメージからパソコン全体を復元する方法 | ||
Windows 7で作成したシステムイメージからパソコン全体を復元する方法 |
|
Q&A番号:013668 更新日:2021/02/18 |
 | Windows 7で、作成したシステムイメージからパソコン全体を復元する方法について教えてください。 |
 | Windows 7では、あらかじめ作成しておいたシステムイメージを使用すると、パソコン全体を復元することができます。 |
はじめに
Windows 7では、バックアップ機能を利用すると、システムイメージを作成した時の状態にパソコン全体を復元することができます。
システムイメージとは、Windowsの状態(設定も含む)を丸ごとデータ化(ドライブ全体の正確なコピー)したファイルです。
パソコンを再セットアップする場合、再セットアップ前の環境を再現するには事前に環境を確認しておき、再セットアップ後に再度環境を整える必要がありますが、システムイメージから復元すると、環境も含めて全体が復元されるため、再度環境を整える手間を省くことができます。
システムイメージは、実行した時点の状態をファイル化します。
環境に問題がある時点でシステムイメージを作成した場合、その問題も含めてシステムイメージが作成されます。
システムイメージを作成する場合、正常な環境で作成することをおすすめします。
※ 復元する項目は、個別に選択できないため、注意してください。Windows 7でシステムイメージを作成しバックアップするには、以下の情報を参照してください。
 Windows 7でシステムイメージを作成しパソコン全体をバックアップする方法
Windows 7でシステムイメージを作成しパソコン全体をバックアップする方法VALUESTAR/LaVieでは、バックアップアプリケーションとして「おてがるバックアップ」を用意しています。
このアプリケーションでもドライブ単位でバックアップを取ることが可能です。
「おてがるバックアップ」については、以下の情報を参照してください。
 2011年5月発売VALUESTAR、LaVieの「おてがるバックアップ」の「こだわりバックアップ」−「ディスク、またはパーティション」を使用してバックアップしたデータを復元する方法
2011年5月発売VALUESTAR、LaVieの「おてがるバックアップ」の「こだわりバックアップ」−「ディスク、またはパーティション」を使用してバックアップしたデータを復元する方法
操作手順
Windows 7で作成したシステムイメージからパソコン全体を復元するには、以下の操作手順を行ってください。
「スタート」→「コントロールパネル」の順にクリックします。
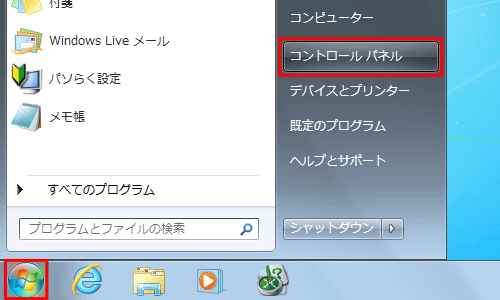
「コントロールパネル」が表示されます。
「表示方法」が「カテゴリ」になっていることを確認し、「バックアップの作成」をクリックします。
※ 表示方法がアイコンの場合は「バックアップと復元」をクリックします。
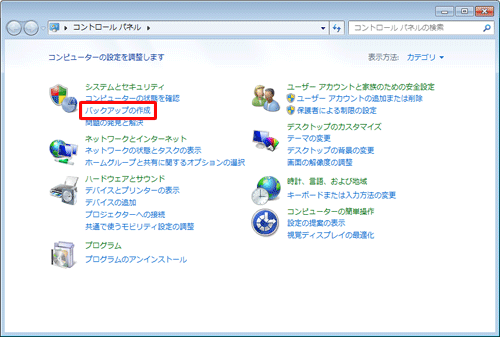
「バックアップと復元」が表示されます。
「復元」欄から「システム設定またはコンピューターの回復」をクリックします。
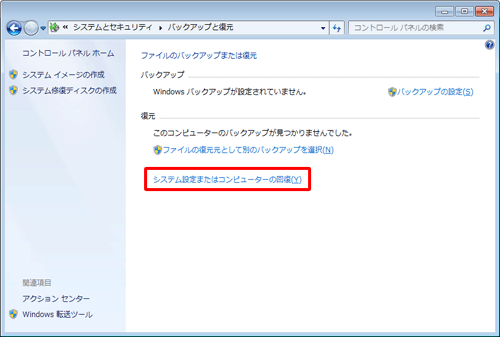
「回復」が表示されます。
「システムの復元」欄から「高度な回復方法」をクリックします。
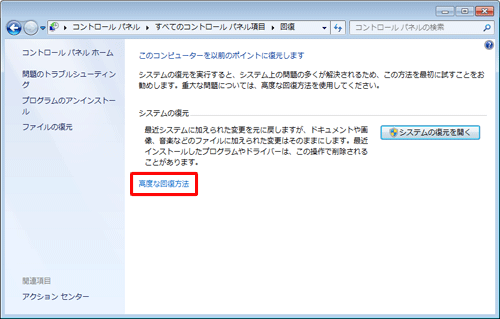
「高度な回復方法」が表示されます。
「以前に作成したシステムイメージを使用してコンピューターを回復する」をクリックします。
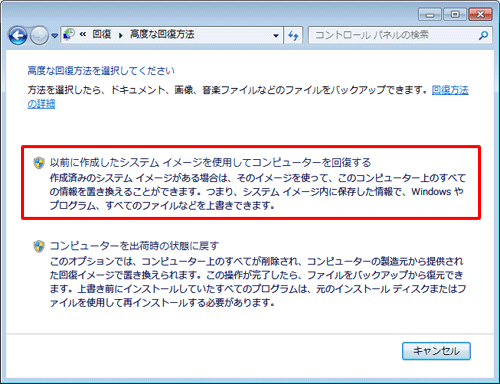
「ユーザーファイルのバックアップ」が表示されます。
「今すぐバックアップ」または「スキップ」をクリックします。
ここでは例として、「スキップ」をクリックします。
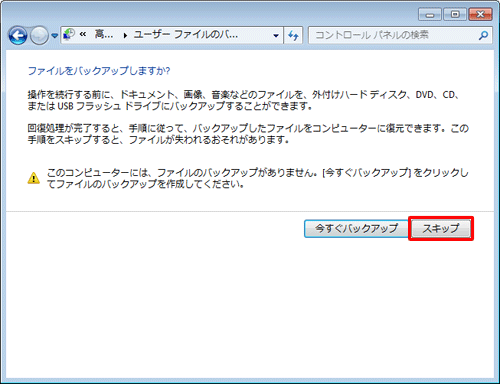
補足
現時点でバックアップが必要なデータがない場合は「スキップ」をクリック、バックアップが必要なデータがある場合は「今すぐバックアップ」をクリックします。
今すぐバックアップを行う場合は、以下の情報を参照してください。
 Windows 7の「バックアップと復元」を使用してバックアップする方法
Windows 7の「バックアップと復元」を使用してバックアップする方法「再起動」が表示されます。
「再起動」をクリックします。
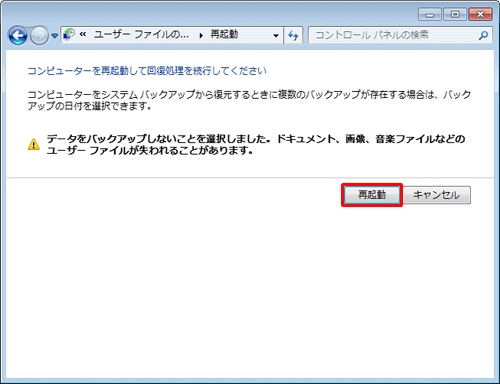
パソコンが再起動し、「システム回復オプション」が表示されるので「次へ」をクリックします。
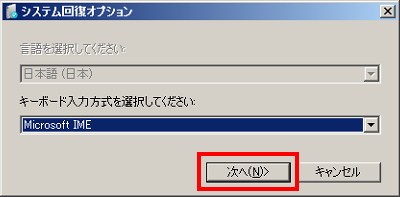
「コンピューターイメージの再適用」が表示されます。
使用するシステムイメージをクリックして、「次へ」をクリックします。
ここでは例として、「利用可能なシステムイメージのうち最新のものを使用する」をクリックします。
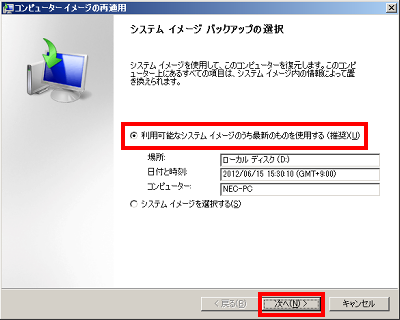
「次へ」をクリックします。
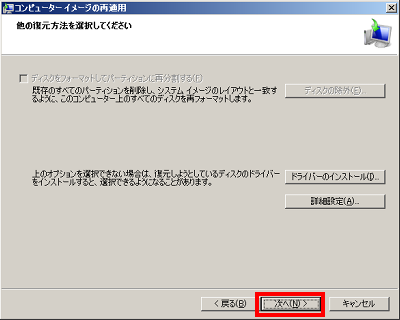
補足
「ディスクをフォーマットしてパーティションに再分割する」にチェックを入れて実行する場合、ハードディスク内のすべてのドライブ領域が初期化され、内蔵ハードディスクに格納されている再セットアップ用データも削除されますので、実行前にあらかじめ再セットアップディスクを作成しておいてください。
再セットアップディスクを作成するには、以下の情報を参照してください。
 Windows 7で再セットアップディスクを作成する方法
Windows 7で再セットアップディスクを作成する方法「完了」をクリックします。
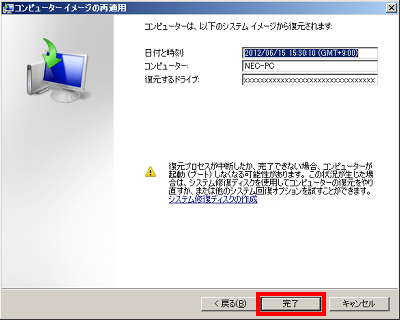
「ドライブ内の復元対象のデータは…」というメッセージが表示されるので、「はい」をクリックします。
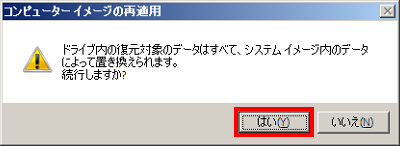
システムイメージの復元が始まるので、しばらく待ちます。

「今すぐコンピューターを再起動しますか?…」というメッセージが表示されるので、「今すぐ再起動する」か「再起動しない」をクリックします。
ここでは例として、「今すぐ再起動する」をクリックします。

パソコンが再起動し、「回復が完了しました。ユーザーファイルを復元しますか?…」というメッセージが表示された場合は、「ファイルの復元」または「キャンセル」をクリックします。
ここでは例として、「キャンセル」をクリックします。
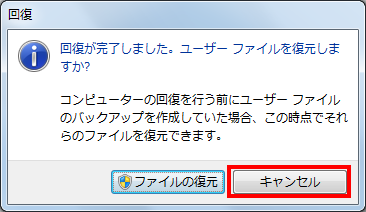
補足
現時点で復元が必要なデータがない場合は「キャンセル」をクリック、復元が必要なデータがある場合は「ファイルの復元」をクリックします。
ファイルの復元を行う場合は、以下の情報を参照してください。
 Windows 7の「バックアップと復元」機能でバックアップしたデータを復元する方法
Windows 7の「バックアップと復元」機能でバックアップしたデータを復元する方法
※ 一部画面が異なりますが、同様の操作手順が可能です。
以上で操作完了です。
パソコンが元の状態に復元できたことを確認してください。
このQ&Aに出てきた用語











