Windows 7でシステム修復ディスクを使ってシステムイメージからシステムを復元する方法 | ||
Windows 7でシステム修復ディスクを使ってシステムイメージからシステムを復元する方法 |
|
Q&A番号:013688 更新日:2018/02/27 |
 | Windows 7で、システム修復ディスクを使ってシステムイメージからシステムを復元する方法について教えてください。 |
 | Windows 7でシステムに問題が発生した場合、あらかじめ作成したシステム修復ディスクを使用して、作成した時点の状態に復元できます。 |
はじめに
Windows 7では、システム修復ディスクを使ってシステムイメージからシステムを復元できます。
システムイメージとは、現状のWindowsの状態(設定も含む)を丸ごとデータ化(ドライブ全体の正確なコピー)したファイルです。
パソコンを再セットアップした場合、再セットアップ前の環境を再現するには事前に環境を確認しておき、再セットアップ後再度環境を整える必要があります。
システムイメージを作成しておくと、システムに不具合が発生した場合に作成した時点の状態に復元できます。
Windows 7でシステムイメージを作成するには、以下の情報を参照してください。
 Windows 7でシステムイメージを作成しパソコン全体をバックアップする方法
Windows 7でシステムイメージを作成しパソコン全体をバックアップする方法
操作手順
Windows 7でシステム修復ディスクを使ってシステムイメージからシステムを復元するには、以下の操作手順を行ってください。
パソコン本体の電源を入れます。
電源ランプが点灯したら、すぐにシステム修復ディスクをセットします。
「Press any key to boot from CD or DVD」のようなメッセージが表示されるので、キーボードの「Enter」キーなどを押します。
※ メッセージが表示されない場合は、Windows起動後、システム修復ディスクをパソコンに挿入したまま再起動します。「システム回復オプション」が表示されるので、「次へ」をクリックします。
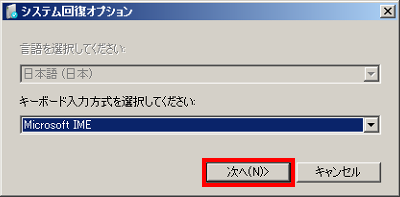
「Windowsの起動に伴う問題…」をクリックし、「次へ」をクリックします。
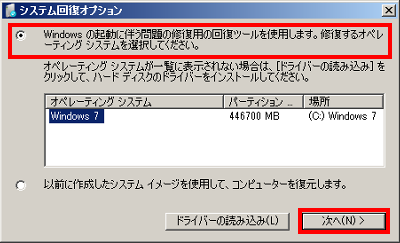
「システム回復オプション」画面が表示されるので、「システムイメージ回復」をクリックします。
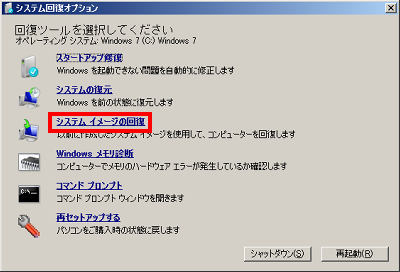
システムイメージのバックアップをクリックし、「次へ」をクリックします。
ここでは例として、「利用可能なシステムイメージのうち最新のものを使用する(推奨)」を選択します。
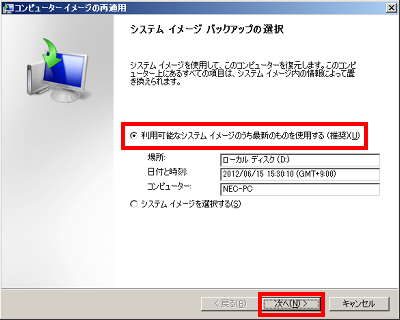
「次へ」をクリックします。
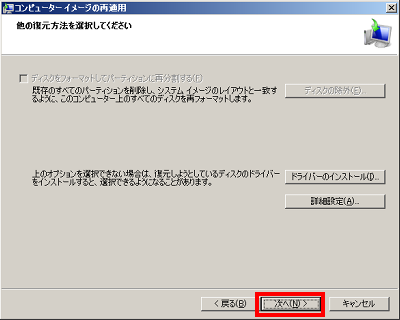
「完了」をクリックします。
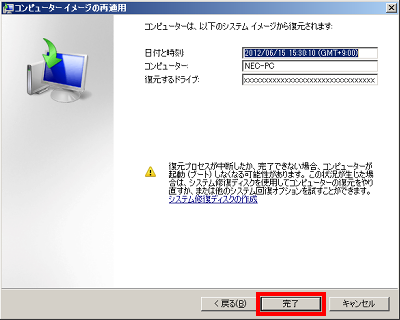
下図のようなメッセージが表示されるので、「はい」をクリックします。
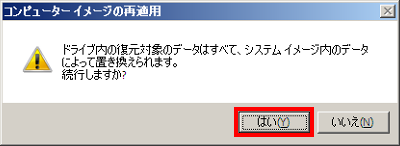
システムイメージの復元が始まるので、しばらく待ちます。

再起動に関するメッセージが表示されるので、「今すぐ再起動する」または「再起動しない」をクリックします。
ここでは例として、「今すぐ再起動する」をクリックします。

パソコンが再起動し、「回復が完了しました。ユーザーファイルを復元しますか?」というメッセージが表示されます。
現時点で復元が必要なデータがある場合は「ファイルの復元」をクリックし、ない場合は「キャンセル」をクリックします。
ここでは例として、「キャンセル」をクリックします。
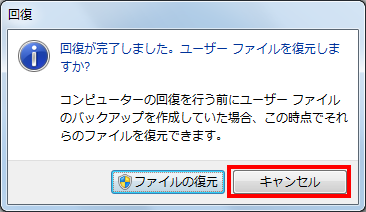
補足
復元が必要なデータがある場合は、上図で「ファイルの復元」をクリックした後、以下の情報を参照し、データの復元を行ってください。
※ 一部画面が異なりますが、同様の操作が可能です。
 Windows 7の「バックアップと復元」機能でバックアップしたデータを復元する方法
Windows 7の「バックアップと復元」機能でバックアップしたデータを復元する方法
以上で操作完了です。
このQ&Aに出てきた用語











