Windows 7のWindows Liveメール(2011)で受信メールのスレッド表示を設定する方法 | ||
Windows 7のWindows Liveメール(2011)で受信メールのスレッド表示を設定する方法 |
Q&A番号:013867 更新日:2016/05/23
|
Q&A番号:013867 更新日:2016/05/23 |
 | Windows 7のWindows Liveメール(2011)で、受信メールのスレッド表示を設定する方法について教えてください。 |
 | スレッド表示を設定すると、受信メールを話題ごとにまとめて表示することができます。 |
スレッド表示を設定すると、受信メールを話題ごとにまとめて表示することができます。
はじめに
スレッド表示とは、受信したメールを話題ごとにまとめて表示する機能です。
スレッド表示を設定することで、受信メールの一覧でメールのやり取りをまとめて確認できます。
また、スレッド表示を解除すると、メールは受信した日付順に並びます。
※ パソコン購入時の状態では、スレッド表示は「オン」に設定されています。
スレッド表示がオンの状態
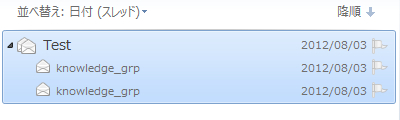
スレッド表示がオフの状態
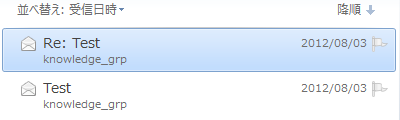
操作手順
Windows 7のWindows Liveメール(2011)で受信メールのスレッド表示を設定するには、以下の操作手順を行ってください。
Windows Liveメール(2011)を起動し、リボンから「表示」タブをクリックして、「並べ替え」グループの「スレッド」をクリックします。
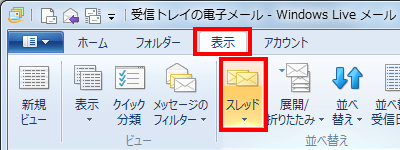
スレッド表示を有効にする場合は「オン」をクリックし、無効にする場合は「オフ」をクリックします。
ここでは例として、「オフ」をクリックします。
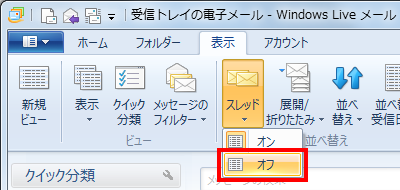
以上で操作完了です。
受信メールが一覧表示されたことを確認してください。
対象製品
Windows Liveメール(2011)がインストールされている機種
このQ&Aに出てきた用語


 Windows 8 / 8.1のWindows Liveメール(2012)で受信メールのスレッド表示を設定する方法
Windows 8 / 8.1のWindows Liveメール(2012)で受信メールのスレッド表示を設定する方法








