|
|
Windows 8でユーザーアカウントのパスワードを変更する方法 | ||
Windows 8でユーザーアカウントのパスワードを変更する方法 |
|
Q&A番号:013879 更新日:2019/06/18 |
 | Windows 8で、ユーザーアカウントのパスワードを変更する方法について教えてください。 |
 | ユーザーアカウントに設定しているパスワードは変更することができます。パスワードを定期的に変更することで、不正アクセス防止などのセキュリティ対策になります。 |
はじめに
Windows 8のユーザーアカウントには、ローカルアカウントとMicrosoftアカウントの2種類があります。
ここでは、ローカルアカウントとMicrosoftアカウントのパスワードを変更する方法について案内します。
ローカルアカウントとMicrosoftアカウントの違いについては、以下の情報を参照してください。
 Windows 8でのローカルアカウントとMicrosoftアカウントの違いについて
Windows 8でのローカルアカウントとMicrosoftアカウントの違いについて
PIN(暗証番号)を設定している場合の変更方法については、以下の情報を参照してください。
 Windows 8で設定したPIN(暗証番号)を変更する方法
Windows 8で設定したPIN(暗証番号)を変更する方法
操作手順
Windows 8でユーザーアカウントのパスワードを変更するには、以下の操作手順を行ってください。
以下の該当する項目を確認してください。
1. ローカルアカウントのパスワードを変更する方法
ローカルアカウントのパスワードを変更するには、以下の操作手順を行ってください。
画面右下隅をポイントし、マウスポインターを上方向へ移動させます。
チャームが表示されたら、「設定」をクリックします。
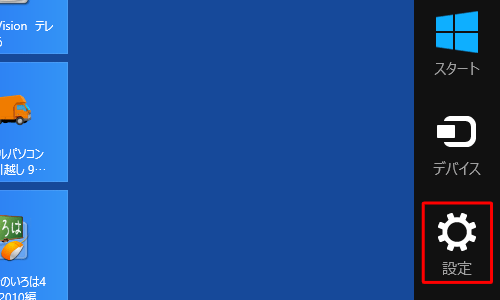
「設定」のオプションが表示されます。
「PC設定の変更」をクリックします。
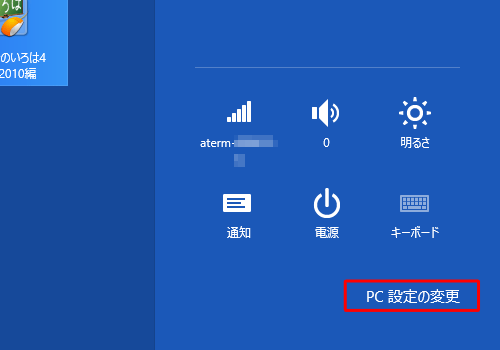
「PC設定」が表示されます。
「ユーザー」をクリックします。
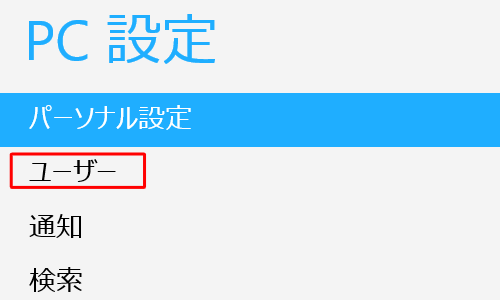
サインインオプションの「個人用パスワードの変更」をクリックします。
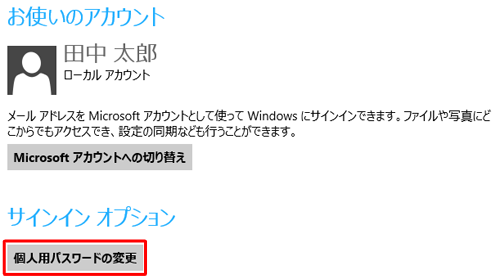
「個人用パスワードの変更」が表示されます。
「現在のパスワード」ボックスに現在使用しているパスワードを入力し、「次へ」をクリックします。
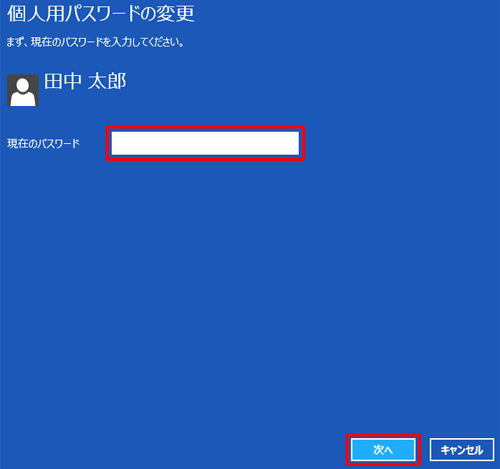
「新しいパスワード」ボックスと「パスワードの確認入力」ボックスに新しいパスワードを入力し、 「パスワードのヒント」ボックスには、パスワードがわからなくなった場合のヒントとなる文言を入力して「次へ」をクリックします。
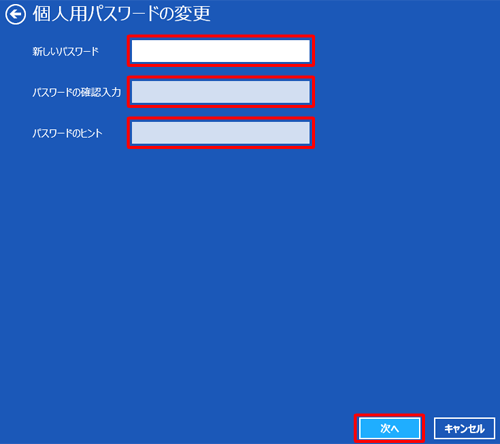
「完了」をクリックします。
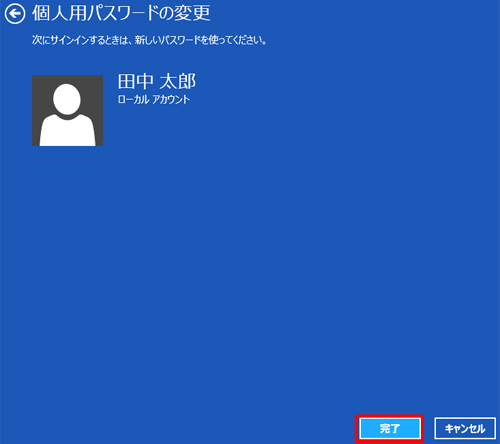
以上で操作完了です。
2. Microsoftアカウントのパスワードを変更する方法
Microsoftアカウントのパスワードを変更するには、以下の操作手順を行ってください。
画面右下隅をポイントし、マウスポインターを上方向へ移動させます。
チャームが表示されたら、「設定」をクリックします。
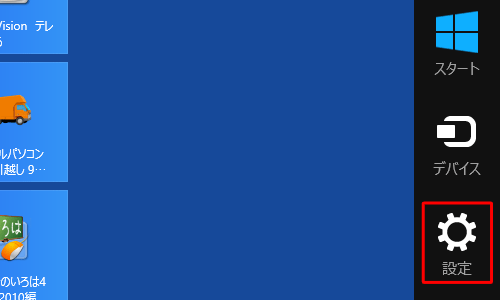
「設定」のオプションが表示されます。
「PC設定の変更」をクリックします。
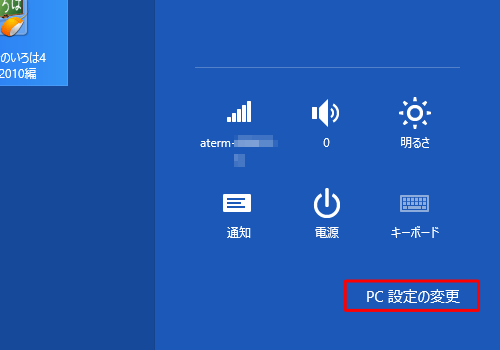
「PC設定」が表示されます。
「ユーザー」をクリックします。
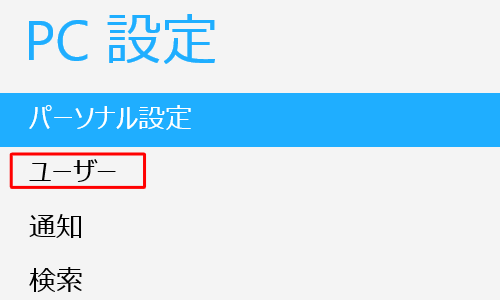
サインインオプションの「個人用パスワードの変更」をクリックします。
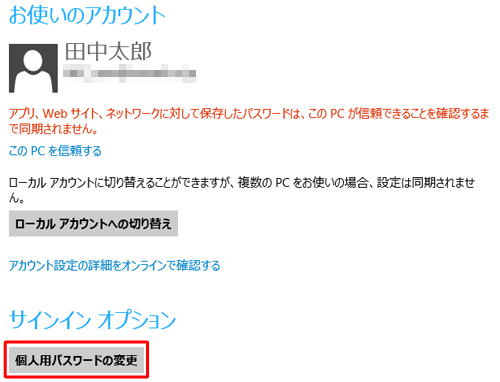
「Microsoftアカウントパスワードの変更」が表示されます。
「現在のパスワード」ボックスに現在使用しているパスワードを入力し、「新しいパスワード」ボックスと「パスワードの再入力」ボックスに新しいパスワードを入力して「次へ」をクリックします。
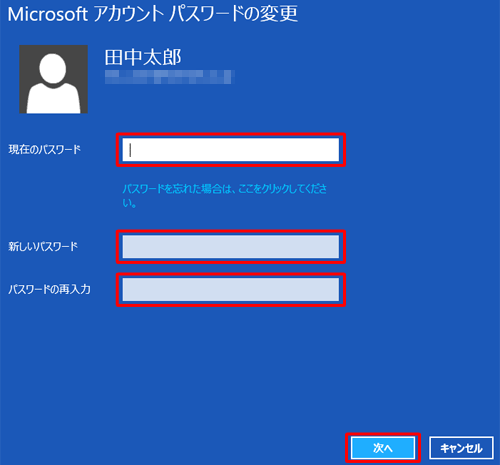
「パスワードが変更されました」と表示されたら、「完了」をクリックします。
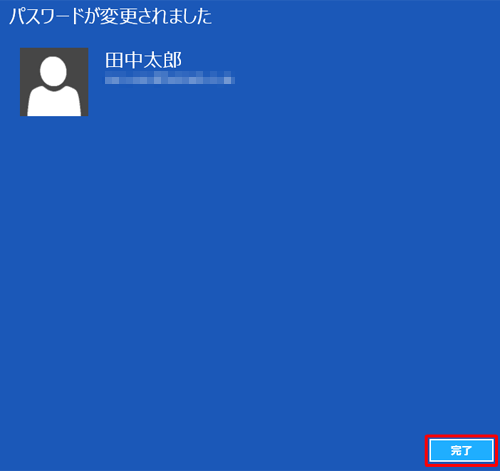
以上で操作完了です。
このQ&Aに出てきた用語
|
|
|











