Windows 8 / 8.1でユーザーアカウントを切り替える方法 | ||
Windows 8 / 8.1でユーザーアカウントを切り替える方法 |
|
Q&A番号:013880 更新日:2023/07/10 |
 | Windows 8 / 8.1で、ユーザーアカウントを切り替える方法について教えてください。 |
 | ユーザーアカウントを複数使用している場合は、スタート画面右上のユーザー名からアカウントの切り替えができます。 |
はじめに
複数のユーザーアカウントを設定してパソコンを使い分けている場合、サインイン中のユーザーアカウントがあっても、別のユーザーアカウントに切り替えて作業を行うことができます。
なお、ユーザーアカウントを切り替えると、切り替え前のユーザーもサインインしたままになるので、シャットダウン時に「まだ他のユーザーがこのPCを使っています」と表示されます。
メッセージが表示された場合は、以下の情報を参照してください。
 Windows 8 / 8.1でシャットダウン時に「まだ他のユーザーがこのPCを使っています」というメッセージが表示された場合の対処方法
Windows 8 / 8.1でシャットダウン時に「まだ他のユーザーがこのPCを使っています」というメッセージが表示された場合の対処方法
不要なユーザーアカウントをサインアウトする方法については、以下の情報を参照してください。
 Windows 8 / 8.1でパソコンからサインアウトする方法
Windows 8 / 8.1でパソコンからサインアウトする方法
操作手順
Windows 8 / 8.1でユーザーアカウントを切り替えるには、以下の操作手順を行ってください。
※ ここではWindows 8の画面で案内していますが、 Windows 8.1でも同様の操作が行えます。
以下のいずれかの項目を確認してください。
1. スタート画面のユーザー名から切り替える方法
スタート画面のユーザー名から切り替えるには、以下の操作手順を行ってください。
スタート画面右上のユーザー名をクリックします。
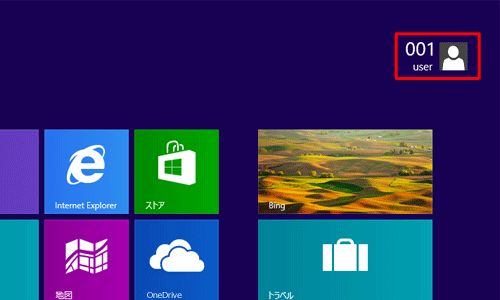
切り替えたいアカウントをクリックします。
ここでは例として、「002 user」をクリックします。
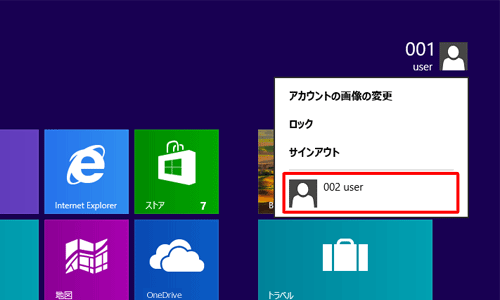
サインイン画面が表示されます。
入力欄にパスワードを入力し、「Enter」キーを押します。
※ PIN(暗証番号)やピクチャパスワードを設定している場合には、それぞれのパスワードを入力してください。
※ ローカルアカウントにパスワードを設定していない場合は、サインイン画面が表示されずに切り替えたユーザーでスタート画面が表示されます。
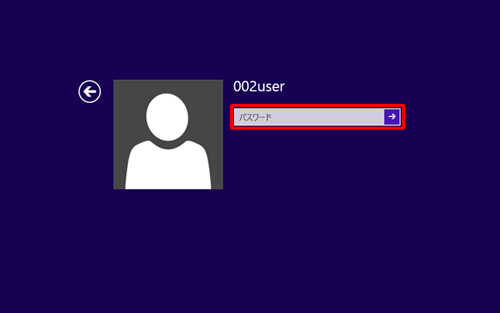
以上で操作完了です。
2. ショートカットキーを使って切り替える方法
ショートカットキーを使って切り替えるには、以下の操作手順を行ってください。
「Ctrl」キーと「Alt」キーを押しながら「Del」キーを押します。
「ユーザーの切り替え」をクリックします。
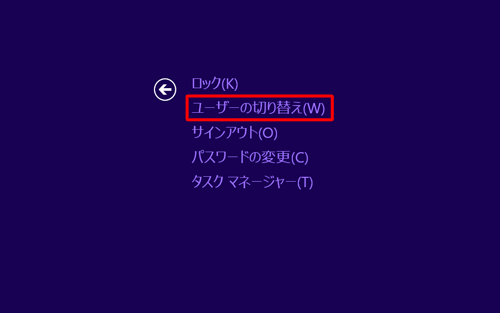
サインインするユーザーをクリックします。
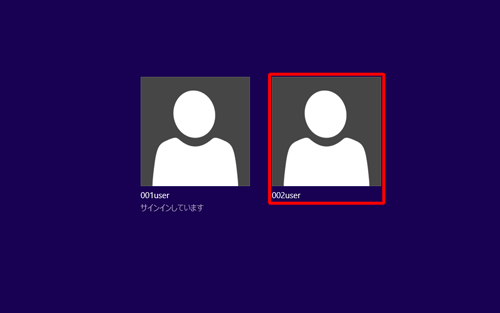
サインイン画面が表示されます。
入力欄にパスワードを入力し、「Enter」キーを押します。
※ PIN(暗証番号)やピクチャパスワードを設定している場合には、それぞれのパスワードを入力してください。
※ ローカルアカウントにパスワードを設定していない場合は、サインイン画面が表示されずに切り替えたユーザーでスタート画面が表示されます。
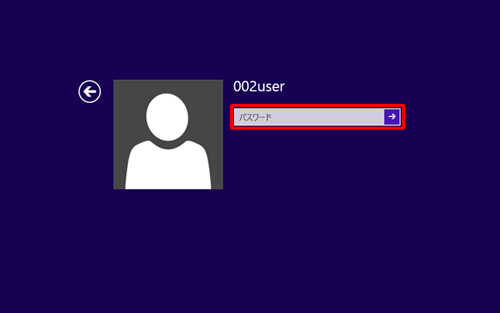
以上で操作完了です。
関連情報
このQ&Aに出てきた用語











