Windows 8 / 8.1でWindows Journalを使用する方法 | ||
Windows 8 / 8.1でWindows Journalを使用する方法 |
Q&A番号:013890 更新日:2018/03/19
|
Q&A番号:013890 更新日:2018/03/19 |
 | Windows 8 / 8.1で、Windows Journalを使用する方法について教えてください。 |
 | Windows 8 / 8.1では、Windows Journalを使用して、手書き入力してノートを作成することができます。 |
Windows 8 / 8.1では、Windows Journalを使用して、手書き入力してノートを作成することができます。
はじめに
Windows Journalは、手書き入力してノートを作成できるソフトウェアです。
紙のノートにペンで書くように手書きで自由に書くことができます。
操作手順
Windows 8 / 8.1でWindows Journalを使用するには、以下の操作手順を行ってください。
※ ここではWindows 8の画面で案内していますが、 Windows 8.1でも同様の操作が行えます。
スタート画面上で右クリックし、画面下部に表示されたアプリバーから「すべてのアプリ」をクリックします。
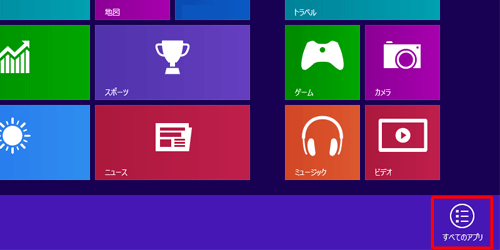
Windows 8.1の場合
スタート画面上でマウスポインターを動かし、画面下部に表示された「
 」をクリックします。
」をクリックします。
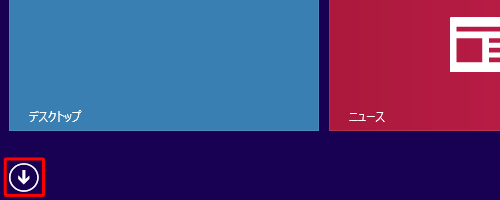
アプリ画面が表示されます。
「Windows Journal」をクリックします。
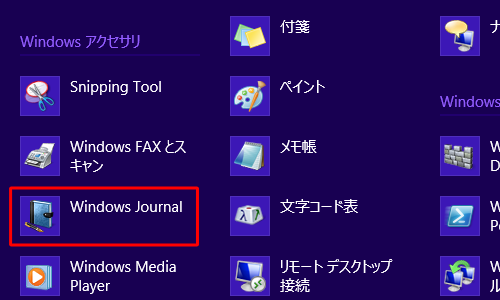
初回起動時は、以下の画面が表示されるので、「インストール」をクリックします。
※ 2回目以降は、手順5を確認してください。
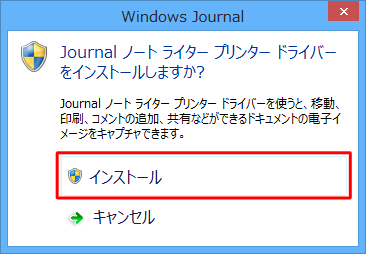
インストールが完了すると、「Journalノートライターのプリンタードライバーがインストールされました。」と表示されるので、「閉じる」をクリックします。
※ ユーザーアカウント制御が表示されたら、「はい」をクリックします。
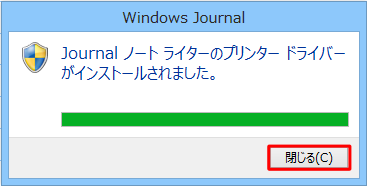
Windows Jounalが起動します。
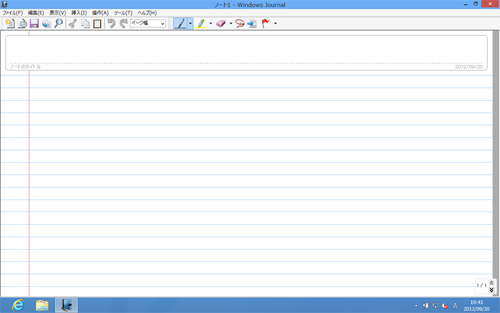
ノート上で左クリックしてドラッグすると入力できます。
- 「ノートのタイトル」部分に入力した文字は、ファイル保存時のファイル名になります。
- 「ノートのタイトル」以外の部分は、罫線に関係なく自由に入力できます。

入力が完了したら、「ファイル」をクリックし、表示された一覧から「名前を付けて保存」をクリックします。
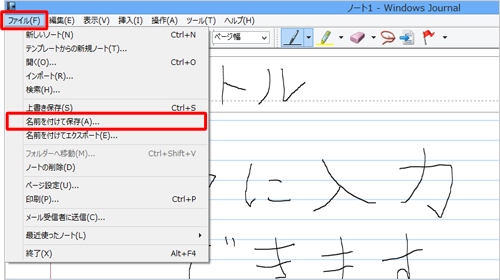
ファイル名を確認し、「保存」をクリックします。
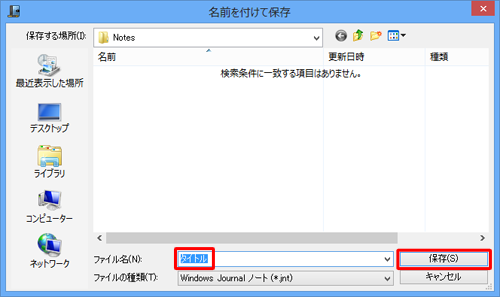
以上で操作完了です。
このQ&Aに出てきた用語











