Windows 8 / 8.1のデスクトップで起動中のウィンドウやファイルをプログラムごとに結合せずタスクバーに表示する方法 | ||
Windows 8 / 8.1のデスクトップで起動中のウィンドウやファイルをプログラムごとに結合せずタスクバーに表示する方法 |
Q&A番号:013916 更新日:2018/03/19
|
Q&A番号:013916 更新日:2018/03/19 |
 | Windows 8 / 8.1のデスクトップで、起動中のウィンドウやファイルをプログラムごとに結合せずタスクバーに表示する方法について教えてください。 |
 | デスクトップで、起動中のウィンドウやファイルを結合せずにタスクバーに表示するには、コントロールパネルからタスクバーのカスタマイズを行います。 |
デスクトップで、起動中のウィンドウやファイルを結合せずにタスクバーに表示するには、コントロールパネルからタスクバーのカスタマイズを行います。
はじめに
Windows 8 / 8.1のデスクトップでは、初期設定だと、起動中のウィンドウやファイルはプログラムごとに結合されている状態で表示されます。
結合されている状態

結合されていない状態

操作手順
Windows 8 / 8.1のデスクトップで起動中のウィンドウやファイルをプログラムごとに結合せずタスクバーに表示するには、以下の操作手順を行ってください。
※ ここではWindows 8の画面で案内していますが、 Windows 8.1でも同様の操作が行えます。
「Windows」キーを押しながら「X」キーを押し、表示された一覧から「コントロールパネル」をクリックします。
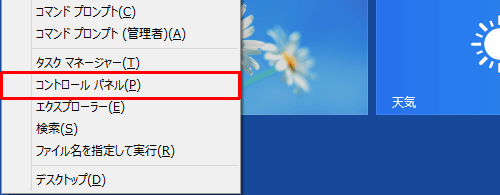
「コントロールパネル」が表示されます。
「表示方法」が「カテゴリ」になっていることを確認し、「デスクトップのカスタマイズ」をクリックします。
※ 表示方法がアイコンの場合は「タスクバー」(Windows 8.1では「タスクバーとナビゲーション」)をクリックし、手順4へ進みます。
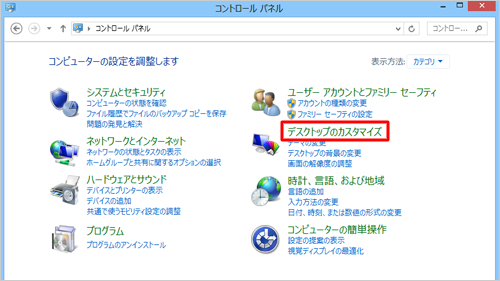
「デスクトップのカスタマイズ」が表示されます。
「タスクバー」をクリックします。
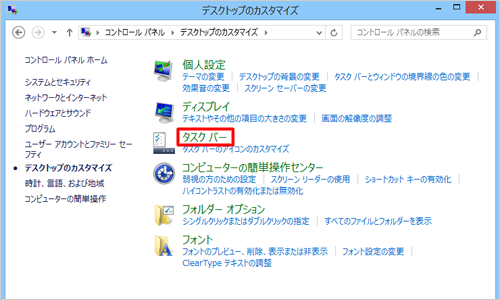
Windows 8.1の場合
「デスクトップのカスタマイズ」が表示されたら、「タスクバーとナビゲーション」をクリックします。
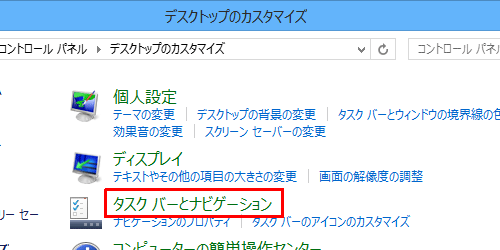
「タスクバーのプロパティ」が表示されます。
「タスクバー」タブをクリックし、「タスクバーのボタン」ボックスをクリックして、表示された一覧から「結合しない」をクリックします。
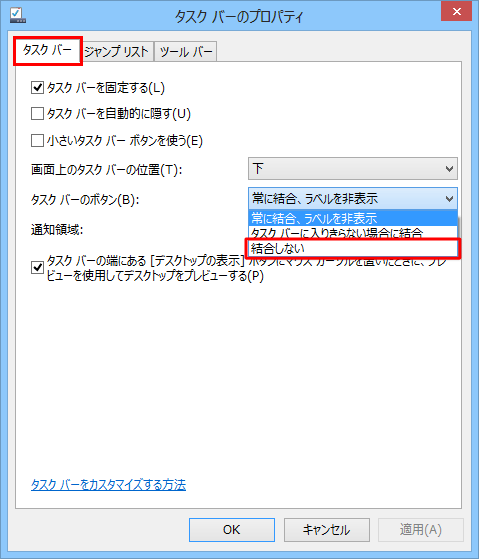
「結合しない」が表示されていることを確認し、「OK」をクリックします。
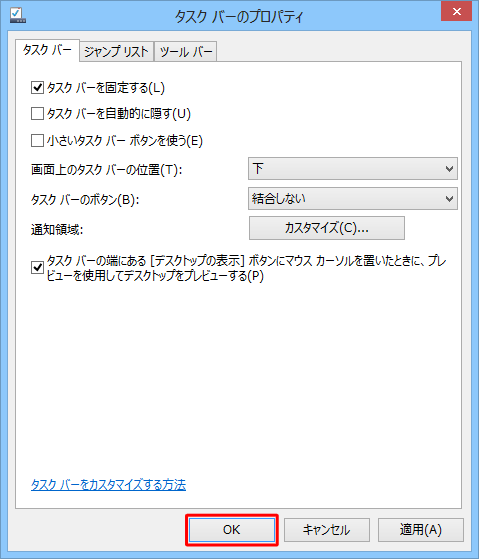
以上で操作完了です。
デスクトップでウィンドウやファイルなどを起動した際、結合されていない状態でタスクバーに表示されてることを確認してください。

このQ&Aに出てきた用語











