Windows 8 / 8.1でクイックアクセスツールバーに機能を追加する方法 | ||
Windows 8 / 8.1でクイックアクセスツールバーに機能を追加する方法 |
|
Q&A番号:013957 更新日:2018/04/17 |
 | Windows 8 / 8.1で、クイックアクセスツールバーに機能を追加する方法について教えてください。 |
 | Windows 8 / 8.1では、クイックアクセスツールバーのカスタマイズやリボンから、よく使用する機能を追加することができます。 |
はじめに
クイックアクセスツールバーとは、タイトルバーの左側によく使用するコマンドを追加し、表示されたコマンドをクリックして実行することができる機能です。
そのほかにも、コマンドの表示や非表示、クイックアクセスツールバーの位置を変更することもできます。
カスタマイズできる機能一覧
- 元に戻す
- やり直し
- 削除
- プロパティ
- 新しいフォルダー
- 名前の変更
※ リボンからそのほかのコマンドも追加できます。
| 追加前 | 追加後 |
|---|---|
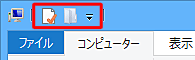 |
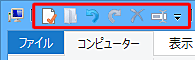 |
操作手順
Windows 8 / 8.1でクイックアクセスツールバーに機能を追加するには、以下の操作手順を行ってください。
※ ここではWindows 8.1の画面で案内していますが、 Windows 8でも同様の操作が行えます。
以下のいずれかの項目を確認してください。
1. クイックアクセスツールバーのカスタマイズを行う方法
クイックアクセスツールバーのカスタマイズを行うには、以下の操作手順を行ってください。
「エクスプローラー」を表示します。
画面左上にある「 」(クイックアクセスツールバーのカスタマイズ)をクリックし、表示された一覧から追加したい機能にチェックを入れます。
」(クイックアクセスツールバーのカスタマイズ)をクリックし、表示された一覧から追加したい機能にチェックを入れます。
ここでは例として「元に戻す」にチェックを入れます。
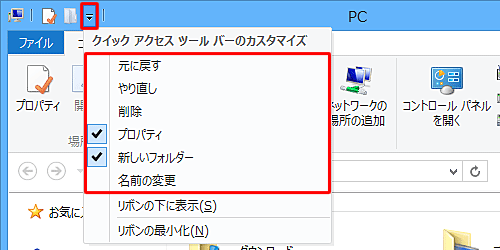
※ 初期設定では「プロパティ」「新しいフォルダー」にチェックが入っています。クイックアクセスツールバーに追加した機能が表示されているか確認します。
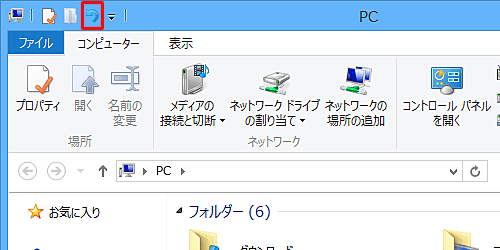
以上で操作完了です。
※ 追加した機能を非表示にしたい場合は、手順1でチェックを外してください。
2. リボンからクイックアクセスツールバーに追加する方法
リボンからクイックアクセスツールバーに追加するには、以下の操作手順を行ってください。
「エクスプローラー」を表示します。
任意のタブをクリックし、リボンから追加したい機能を右クリックして、表示された一覧から「クイックアクセスツールバーに追加」をクリックします。
ここでは例として「表示」タブをクリックし、「レイアウト」を追加します。
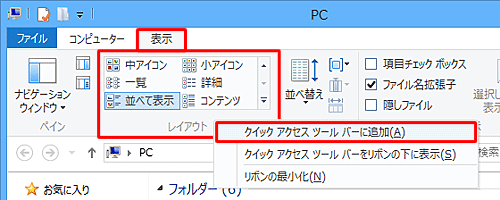
補足
リボンが表示されていない場合は、タブの右側にある「
 」(リボンの展開)をクリックすることで表示されます。
」(リボンの展開)をクリックすることで表示されます。
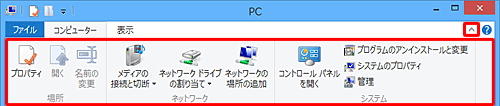
クイックアクセスツールバーに追加した機能が表示されているか確認します。
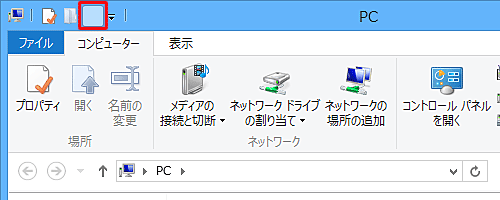
以上で操作完了です。
補足
追加した機能を非表示にしたい場合は「アイコン」を右クリックし、表示された一覧から「クイックアクセスツールバーから削除」をクリックしてください。
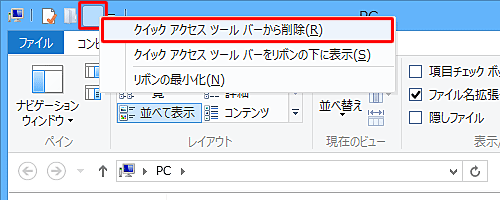
このQ&Aに出てきた用語


 Windows 10でクイックアクセスツールバーに機能を追加する方法
Windows 10でクイックアクセスツールバーに機能を追加する方法








