Windows 8で「送る」メニューに項目を追加する方法 | ||
Windows 8で「送る」メニューに項目を追加する方法 |
|
Q&A番号:013959 更新日:2017/06/28 |
 | Windows 8で、「送る」メニューに項目を追加する方法について教えてください。 |
 | ファイルやフォルダーを右クリックした際に表示される「送る」メニューにショートカットを登録すると、アプリを素早く開いたり、ファイルを移動したりできます。 |
はじめに
Windows 8では、ファイルやフォルダーを右クリックした際に表示される「送る」メニューに特定のアプリやプログラムなどのショートカットを追加で登録することができます。
- 「送る」メニューの項目は、「SendTo」というフォルダー内にあるショートカットに応じて変わります。
- 「送る」メニューに新たな送り先を追加したいときは、ショートカットを作成して「SendTo」フォルダーにコピーします。
- 「SendTo」フォルダーは、ユーザーアカウントごとに作成されます。
ここでは例として、メモ帳を「送る」メニューに登録する手順について案内します。
操作手順
Windows 8で「送る」メニューに項目を追加するには、以下の操作手順を行ってください。
エクスプローラーを表示し、OSがインストールされている「ローカルディスク(C:)」をダブルクリックします。
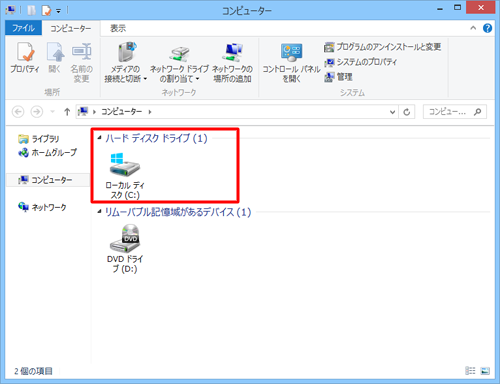
リボンから「表示」タブをクリックし、「隠しファイル」にチェックを入れます。
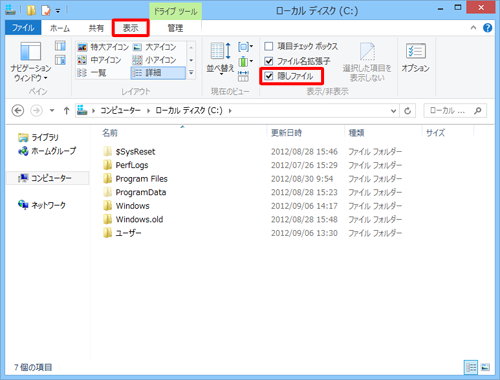
「ユーザー」→「(ユーザー名)」→「AppData」→「Roaming」→「Microsoft」→「Windows」→「SendTo」の順にダブルクリックし、「SendTo」フォルダーを表示しておきます。
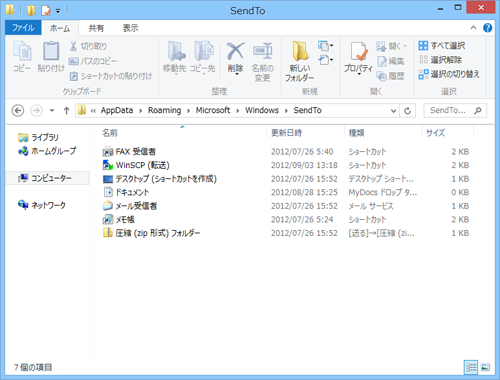
次に、「送る」メニューに表示したいアプリやプログラムのショートカットファイルをコピーします。
ここでは「メモ帳」のショートカットファイルを以下の手順でコピーします。スタート画面上で右クリックし、アプリバーの「すべてのアプリ」をクリックします。
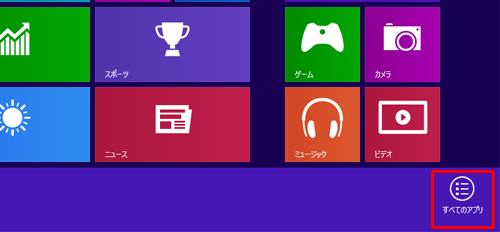
「メモ帳」を右クリックし、表示されたアプリバーから「ファイルの場所を開く」をクリックします。
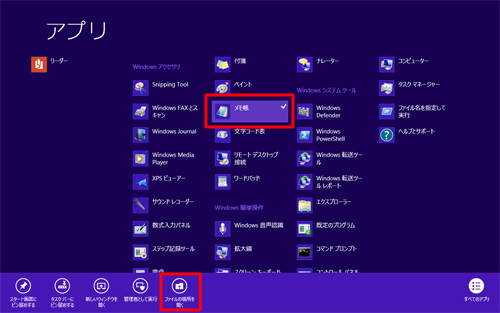
「Windowsアクセサリ」のフォルダーが表示されます。
「メモ帳」のショートカットファイルを右クリックし、表示された一覧から「コピー」をクリックします。
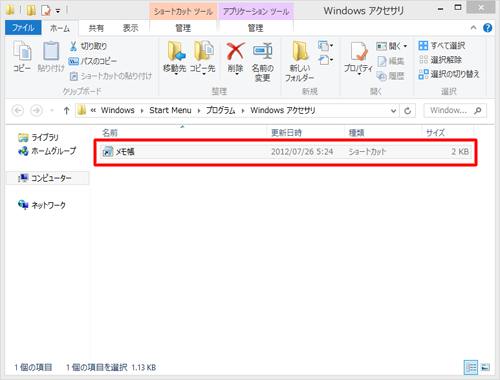
手順3で表示した「SendTo」フォルダーを右クリックし、表示された一覧から「貼り付け」をクリックします。
ここでは例として、コピーした「メモ帳」のショートカットファイルを貼り付けます。
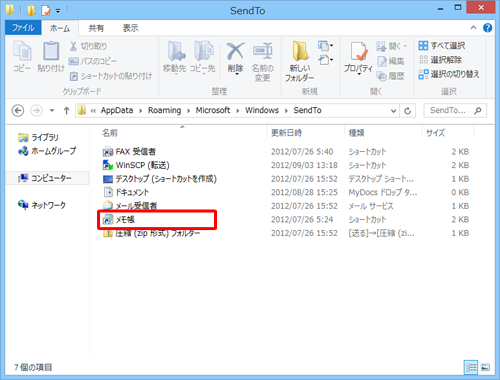
以上で操作完了です。
任意のファイルを開き、右クリックして、「送る」メニューの中にメモ帳が表示されていることを確認してください。
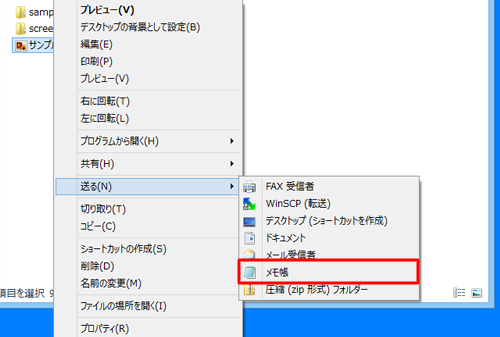
補足
設定が完了したら手順2で「隠しファイル」のチェックを外し、隠しファイルを非表示にしてください。
隠しファイルには、Windowsを正常に動作させるために重要なファイルが含まれているため、誤操作でファイルの削除や変更を行ってしまうとパソコンが正常に動作しなくなる場合があります。
関連情報
このQ&Aに出てきた用語


 「送る」メニューに項目を追加する方法
「送る」メニューに項目を追加する方法








