Windows 8 / 8.1で複数のファイル名を一括で変更する方法 | ||
Windows 8 / 8.1で複数のファイル名を一括で変更する方法 |
Q&A番号:013989 更新日:2016/06/03
|
Q&A番号:013989 更新日:2016/06/03 |
 | Windows 8 / 8.1で、複数のファイル名を一括で変更する方法について教えてください。 |
 | Windows 8 / 8.1では、複数のファイルをまとめて選択して、一括して同じ名前に連番を付けたファイル名に変更することができます。 |
Windows 8 / 8.1では、複数のファイルをまとめて選択して、一括して同じ名前に連番を付けたファイル名に変更することができます。
はじめに
Windows 8 / 8.1では、同じフォルダーに保存されている複数のファイルの名前を、一括して統一した名前に変更することができます。
ファイル名は、名前を変更する操作を行ったファイルが「ファイル名+(1)」という形式に変更されます。
それ以外のファイルについては、「(2)」以降の番号が連番で割り当てられます。
「png」や「jpeg」など異なるファイル形式をまとめて選択して変更した場合、ファイル名は同じ名前に変更されますが、連番はファイル形式ごとに割り当てられます。
操作手順
Windows 8 / 8.1で複数のファイル名を一括で変更するには、以下の操作手順を行ってください。
※ ここではWindows 8の画面で案内していますが、Windows 8.1でも同様の操作が行えます。
ファイルが保存されているフォルダーを表示し、名前を変更したいファイルをすべて選択します。
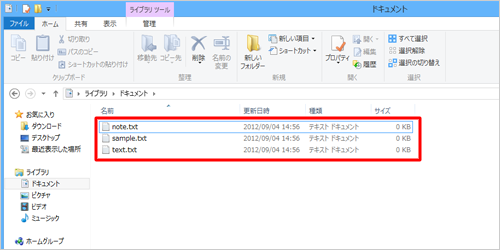
補足
- 連続するファイルを選択するには、「Shift」キーを押しながらファイルをクリックします。
- 離れた位置にある複数のファイルを選択するには、「Ctrl」キーを押しながらファイルをクリックします。
連番の先頭にしたいファイルを右クリックし、表示された一覧から「名前の変更」をクリックします。
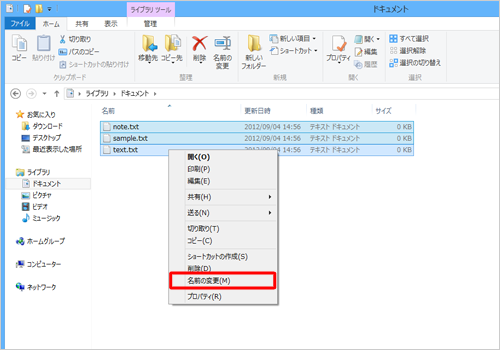
ファイル名が反転したら、変更したい名前を入力して「Enter」キーを押します。
ここでは例として、「sample」と入力します。
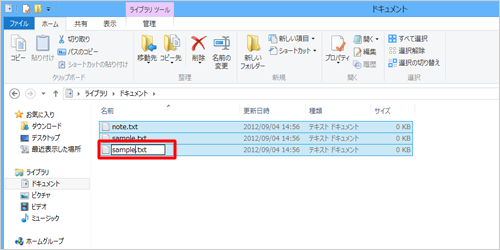
※ ファイル名の後に連番を付けて入力すると、入力した番号から連番が始まります。
以上で操作完了です。
選択したファイルが、一括で連番付きのファイル名に変更されたことを確認してください。
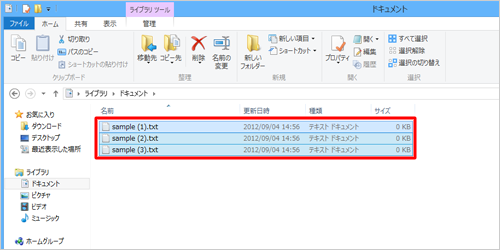
関連情報
このQ&Aに出てきた用語


 複数のファイル名を一括で変更する方法
複数のファイル名を一括で変更する方法








