Windows 8 / 8.1の検索チャームについて | ||
Windows 8 / 8.1の検索チャームについて |
Q&A番号:013993 更新日:2018/03/19
|
Q&A番号:013993 更新日:2018/03/19 |
 | Windows 8 / 8.1の検索チャームについて教えてください。 |
 | チャームに表示される検索チャームを使用して、パソコン内のアプリや設定、ファイルなどを検索することができます。 |
チャームに表示される検索チャームを使用して、パソコン内のアプリや設定、ファイルなどを検索することができます。
説明
Windows 8 / 8.1では、パソコン内のアプリや設定、ファイルなどを検索する場合に検索チャームを使用します。
チャームに表示される検索チャームをクリックすると、検索のオプションが表示され、キーワードを入力して検索することができます。
また、検索対象を設定やファイルなどに絞って検索することもできます。
キーボードを使用する場合は、チャームを表示せずにスタート画面から直接検索を始めることも可能です。
この場合、スタート画面でキーワードを打ち込み始めると、検索チャームが自動で表示されます。
Windows 8 / 8.1でチャームを表示するには、画面右下隅をポイントし、マウスポインターを上方向へ移動させます。
検索チャームの位置
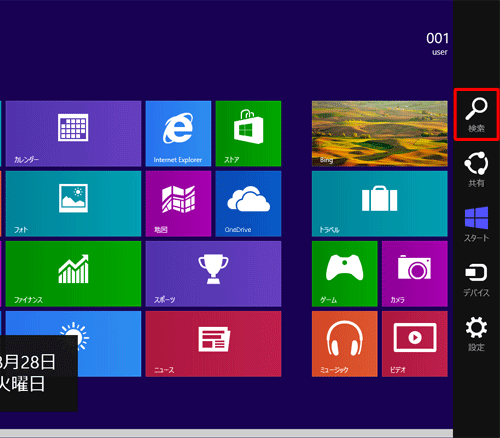
検索チャームをクリックすると、検索のオプションが表示されます。
検索のオプションを表示させた状態(Windows 8)
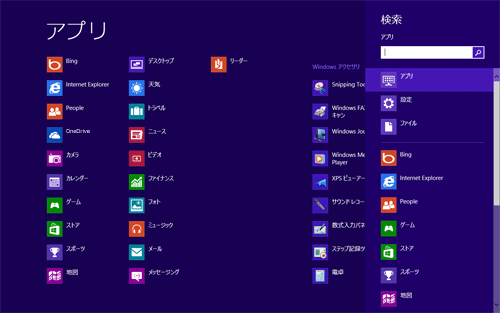
※ 検索のオプションに表示されている一覧から検索対象を選択して検索することができます。
また、アプリを起動した状態で検索チャームをクリックすると、そのアプリに対応した検索条件が表示されます。
検索のオプションを表示させた状態(Windows 8.1)
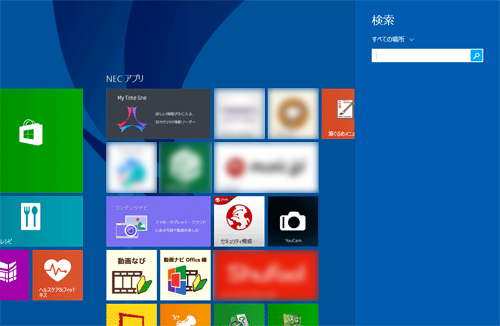
※ 「すべての場所」をクリックすると、「設定」や「ファイル」など検索対象の一覧が表示されます。
補足
チャームのその他の機能については、以下の情報を参照してください。
 Windows 8 / 8.1のスタートチャームについて
Windows 8 / 8.1のスタートチャームについて
 Windows 8 / 8.1の設定チャームについて
Windows 8 / 8.1の設定チャームについて
 Windows 8 / 8.1の共有チャームについて
Windows 8 / 8.1の共有チャームについて
 Windows 8 / 8.1のデバイスチャームについて
Windows 8 / 8.1のデバイスチャームについて











