Windows 8 / 8.1でファイルを検索する方法 | ||
Windows 8 / 8.1でファイルを検索する方法 |
|
Q&A番号:014011 更新日:2023/07/10 |
 | Windows 8 / 8.1で、ファイルを検索する方法について教えてください。 |
 | Windows 8 / 8.1では、パソコン内やOneDrive上のファイルを検索チャームから検索することができます。 |
はじめに
Windows 8 / 8.1では、パソコンやOneDriveに保存されているファイルを、検索チャームから検索することができます。
この場合、さまざまなアプリケーションで作成したファイルを開かずに検索でき、検索結果に表示された一覧から直接ファイルを開くことができます。
操作手順
Windows 8 / 8.1でファイルを検索するには、以下の操作手順を行ってください。
※ ここではWindows 8の画面で案内していますが、Windows 8.1でも同様の操作が行えます。
画面右下隅をポイントし、マウスポインターを上方向へ移動させます。
チャームが表示されたら、「検索」をクリックします。
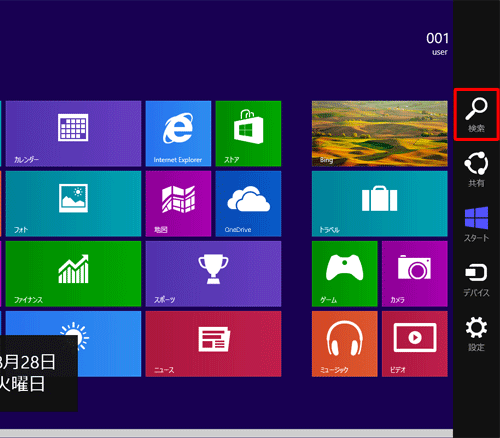
「検索」のオプションが表示されます。
「ファイル」をクリックします。
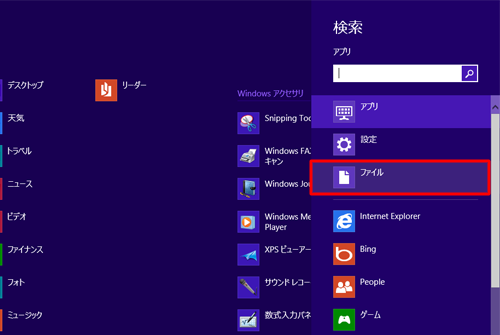
Windows 8.1の場合
「検索」のオプションが表示されたら、「すべての場所」をクリックし、表示された一覧から「ファイル」をクリックします。
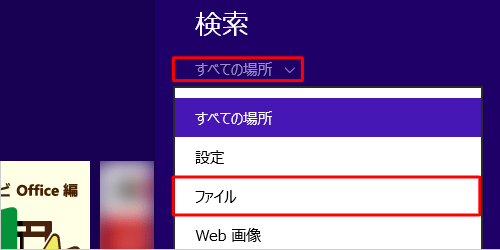
ファイルの検索に切り替わります。
検索したいファイル名を入力したら、虫眼鏡のアイコンをクリックします。
※ 入力中に検索結果や検索候補が表示される場合があります。
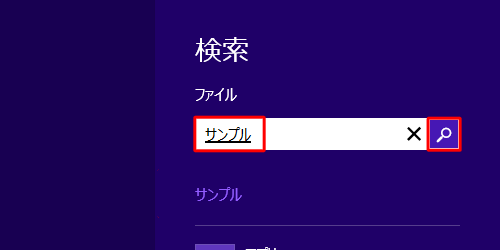
画面左側に検索結果が表示されます。
※ Windows 8.1では、全画面で検索結果が表示されます。
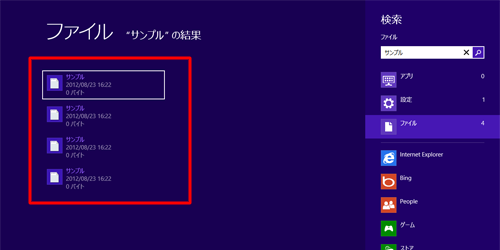
補足
検索結果に表示されたファイルをクリックして開くことができます。
ファイルの保存場所を確認したい場合は、ファイルの上で右クリックして「ファイルの場所を開く」をクリックすると保存場所が表示されます。
Windows 8.1では、OneDriveに保存されているファイルが「オンラインでのみ使用する」に設定されていると、インターネットに接続されていない場合ファイルが開けません。 ファイルの保存方法を確認するには、以下の情報を参照してください。
 Windows 8.1でOneDriveのファイルの保存方法を設定する方法
Windows 8.1でOneDriveのファイルの保存方法を設定する方法
以上で操作完了です。
このQ&Aに出てきた用語











