Windows 8 / 8.1でパソコン内のアプリを検索する方法 | ||
Windows 8 / 8.1でパソコン内のアプリを検索する方法 |
Q&A番号:014029 更新日:2015/09/16
|
Q&A番号:014029 更新日:2015/09/16 |
 | Windows 8 / 8.1で、パソコン内のアプリを検索する方法について教えてください。 |
 | Windows 8 / 8.1では、パソコン内にあるアプリを検索チャームから検索することができます。 |
Windows 8 / 8.1では、パソコン内にあるアプリを検索チャームから検索することができます。
操作手順
Windows 8 / 8.1でパソコン内のアプリを検索するには、以下の操作手順を行ってください。
※ ここではWindows 8の画面で案内していますが、 Windows 8.1でも同様の操作が行えます。
画面右下隅をポイントし、マウスポインターを上方向へ移動させます。
チャームが表示されたら、「検索」をクリックします。
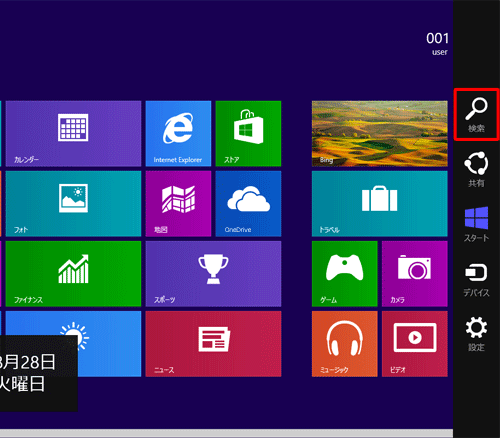
「検索」のオプションが表示されます。
Windows 8.1の場合
「すべての場所」ボックスに、検索したいアプリの文字列を入力します。
検索結果の一覧に表示された目的のアプリ名をクリックして起動します。
以上で操作完了です。
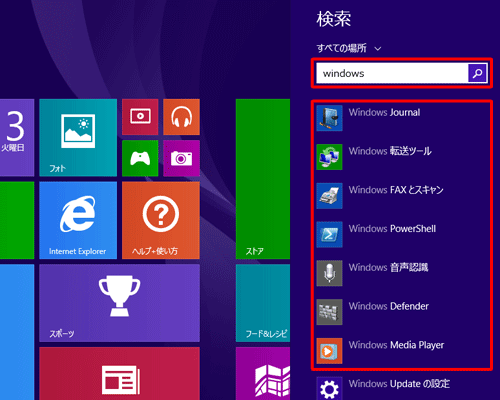
Windows 8の場合
「アプリ」ボックスが表示されていることを確認します。
※ スタート画面またはデスクトップ画面から「検索」をクリックした場合、初期の状態でアプリの検索が表示されます。
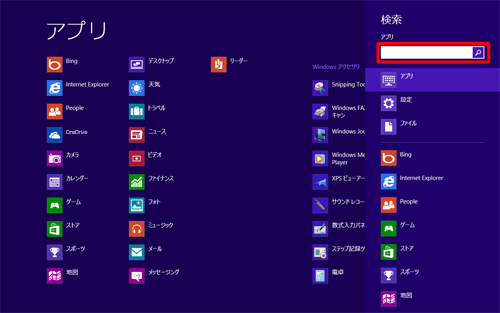
補足
「メール」や「フォト」などのアプリを起動した状態で「検索」をクリックした場合は、起動しているアプリ内での検索になります。
アプリ全体の検索を行うには、「アプリ」をクリックしてアプリの検索に切り替えます。
下図は「Bing」アプリ上で「検索」のオプションを表示した状態です。
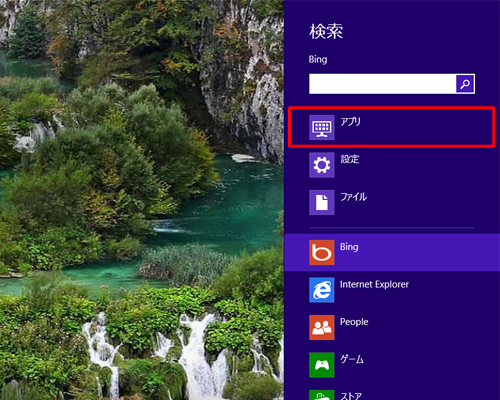
入力欄に検索したいアプリの文字列を入力すると、画面左側に検索結果が表示されます。
検索結果は1文字入力するごとに切り替わるため、目的のアプリが検索結果に表示されたら、アプリ名をクリックして起動します。
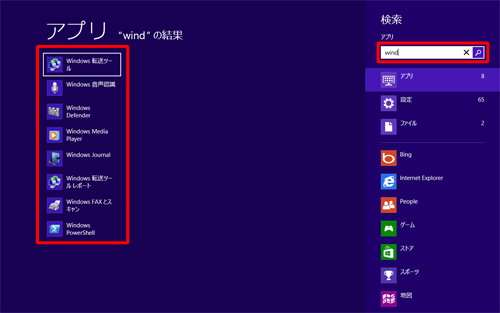
以上で操作完了です。
補足
ショートカットキーを使用して「検索」のオプションを表示する場合は、「Windows」キーを押しながら「Q」キーを押します。
関連情報
このQ&Aに出てきた用語


 パソコン内のアプリを検索する方法
パソコン内のアプリを検索する方法







