Windows 8 / 8.1で仮想メモリのサイズを変更する方法 | ||
Windows 8 / 8.1で仮想メモリのサイズを変更する方法 |
|
Q&A番号:014036 更新日:2021/02/09 |
 | Windows 8 / 8.1で、仮想メモリのサイズを変更する方法について教えてください。 |
 | 複数のプログラムを実行するなどの複雑な処理が必要となる場合に仮想メモリを適切なサイズに変更すると、パソコンの処理能力を向上させることができます。 |
はじめに
Windowsでは通常、使用中のプログラムのデータなどは実装メモリ(RAM)に書き込まれますが、複数のプログラムを同時に起動するなどの複雑な処理が必要になると、実装メモリだけでは容量が不足する場合があります。この場合、「仮想メモリ」を使用することで、実装メモリの内容を一時的にハードディスク上に書き込み、実装メモリの空き容量を一時的に増やすことができます。
仮想メモリのサイズはWindowsで自動的に管理されていますが、既定のサイズでは足りなくなった場合、仮想メモリのサイズ不足に関する警告が表示されることがあります。その場合は、手動で仮想メモリの最小および最大サイズを変更してください。
※ 仮想メモリの容量不足の警告が表示されていない場合は、できるだけ仮想メモリのサイズを変更しないでください。
ここで案内している操作を行うには、パソコンの管理者アカウントを持ったユーザーでログオンしてください。
操作手順
Windows 8 / 8.1で仮想メモリのサイズを変更するには、以下の操作手順を行ってください。
※ ここではWindows 8の画面で案内していますが、Windows 8.1でも同様の操作が行えます。
「Windows」キーを押しながら「X」キーを押し、表示された一覧から「コントロールパネル」をクリックします。
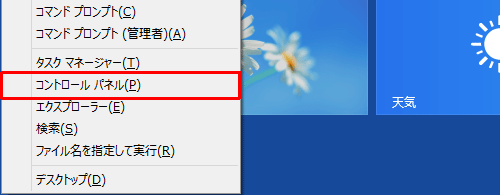
「コントロールパネル」が表示されます。
「表示方法」が「カテゴリ」になっていることを確認し、「システムとセキュリティ」をクリックします。
※ 表示方法がアイコンの場合は「システム」をクリックし、手順4へ進みます。
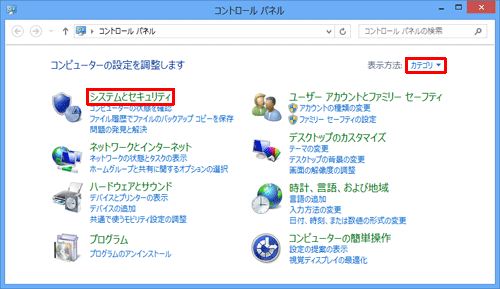
「システムとセキュリティ」が表示されます。
「システム」をクリックします。
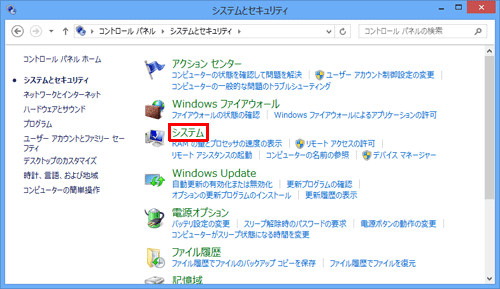
「システム」が表示されます。
画面左側の一覧から「システムの詳細設定」をクリックします。
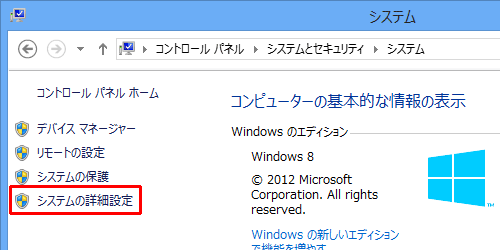
「システムのプロパティ」が表示されます。
「詳細設定」タブをクリックし、「パフォーマンス」欄の「設定」をクリックします。
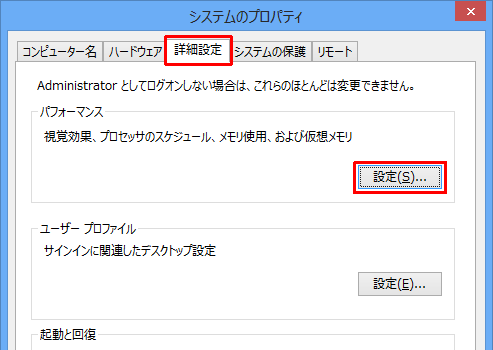
「パフォーマンスオプション」が表示されます。
「詳細設定」タブをクリックし、「仮想メモリ」欄の「変更」をクリックします。
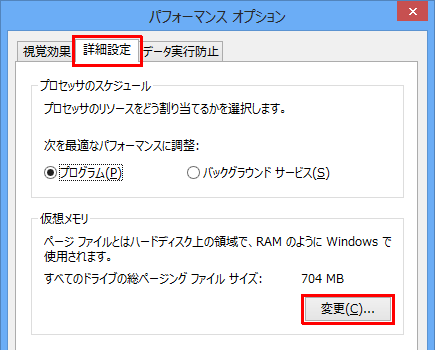
「仮想メモリ」が表示されます。
「すべてのドライブのページングファイルのサイズを自動的に管理する」のチェックを外します。
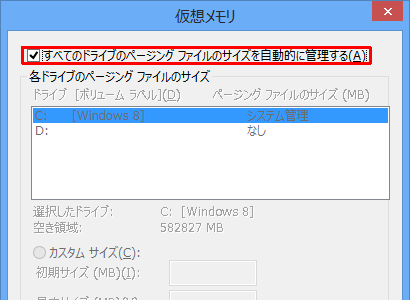
「各ドライブのページングファイルのサイズ」欄の「ドライブ」ボックスから、サイズ変更したいドライブ名をクリックします。
ここでは例として、「C:[Windows 8]」をクリックします。
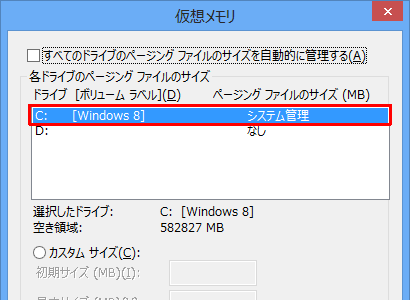
「カスタムサイズ」をクリックし、「初期サイズ」ボックスと「最大サイズ」ボックスに変更したい数値をそれぞれ入力します。各項目の推奨サイズは、以下のとおりです。
- 「初期サイズ」:実装メモリ(RAM)の約1.5倍
- 「最大サイズ」:実装メモリ(RAM)の約3倍
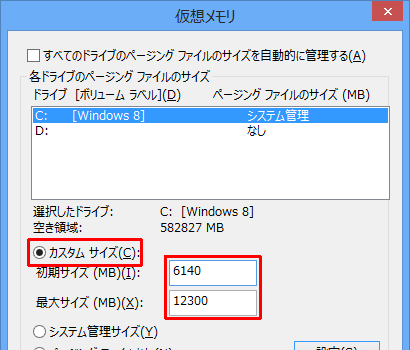
補足
実装メモリ(RAM)の容量は、手順4の画面内で確認できます。
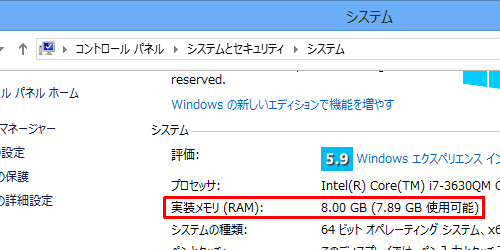
サイズの入力が完了したら「設定」をクリックし、「OK」をクリックします。
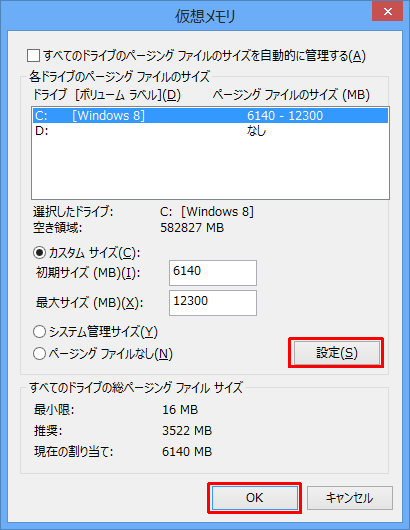
「変更結果はコンピューターを再起動しなければ有効になりません。」というメッセージが表示されるので、「OK」をクリックます。
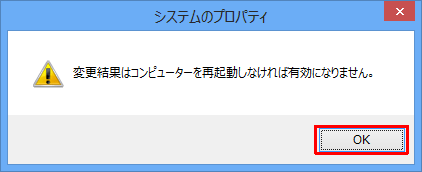
すべてのウィンドウを閉じ、パソコンを再起動します。
以上で操作完了です。
関連情報
このQ&Aに出てきた用語


 仮想メモリのサイズを変更する方法
仮想メモリのサイズを変更する方法








