Windows 8の「フォト」で写真やビデオの表示元の表示/非表示を設定する方法 | ||
Windows 8の「フォト」で写真やビデオの表示元の表示/非表示を設定する方法 |
Q&A番号:014124 更新日:2016/04/12
|
Q&A番号:014124 更新日:2016/04/12 |
 | Windows 8の「フォト」で、写真やビデオの表示元の表示/非表示を設定する方法について教えてください。 |
 | 「フォト」を起動すると表示される写真やビデオのフォルダーは、設定チャームのオプションから表示または非表示の設定ができます。 |
「フォト」を起動すると表示される写真やビデオのフォルダーは、設定チャームのオプションから表示または非表示の設定ができます。
はじめに
「フォト」を起動すると、アプリ画面上にピクチャライブラリやOneDriveなどのフォルダーのサムネイルが表示されます。この写真とビデオの表示元は、表示または非表示に設定することができます。
※ この機能は、Windows 8固有の機能です。Windows 8.1では、ここで案内している機能は使用できません。
操作手順
Windows 8の「フォト」で写真やビデオの表示元の表示または非表示を設定するには、以下の操作手順を行ってください。
「フォト」を起動し、「設定チャーム」を表示します。
画面右下隅をポイントし、マウスポインターを上方向へ移動させます。
表示されたチャームから「設定チャーム」をクリックします。

「設定」のオプションが表示されます。
「オプション」をクリックします。
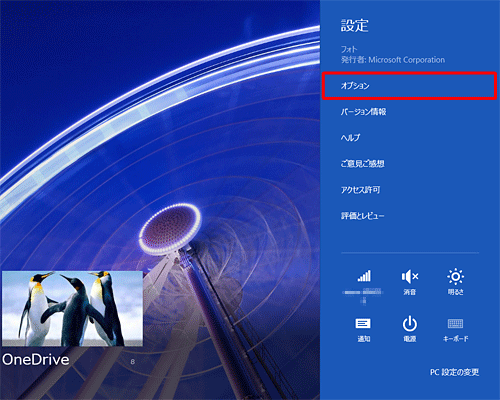
「フォト」のオプションが表示されます。
「写真とビデオの表示元」から表示したい表示元にチェックを入れ、非表示にしたい表示元はチェックを外します。
ここでは例として、「OneDrive」フォルダーのサムネイルで案内します。「写真とビデオの表示元」の「OneDrive」にチェックを入れ、表示した状態
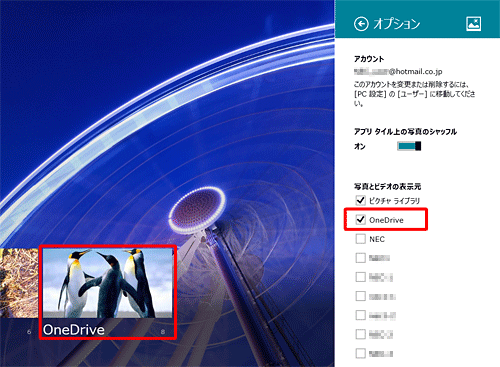
「写真とビデオの表示元」の「OneDrive」のチェックを外し、非表示にした状態
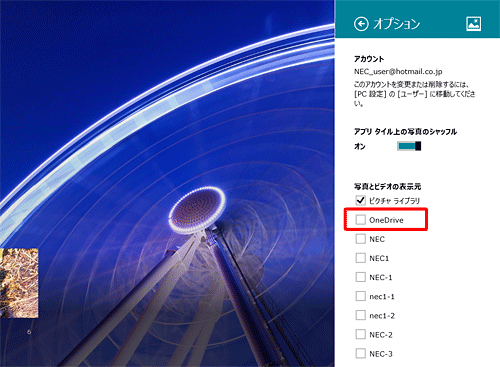
補足
タイルの右上に「非表示にする」と表示されている表示元は、「非表示にする」をクリックすることでも非表示にできます。
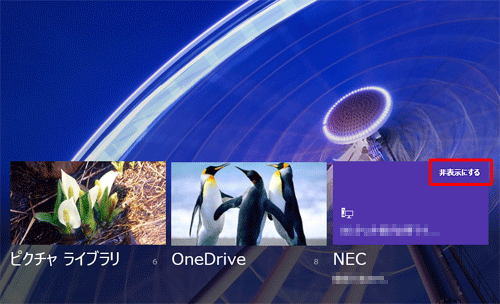
以上で操作完了です。
このQ&Aに出てきた用語










