Internet Explorer 10でCookieを削除する方法 | ||
Internet Explorer 10でCookieを削除する方法 |
|
Q&A番号:014191 更新日:2023/04/20 |
 | Internet Explorer 10で、Cookieを削除する方法について教えてください。 |
 | WindowsストアアプリのInternet Explorer 10では「インターネットオプション」から、デスクトップ版Internet Explorer 10では「セーフティ」からCookieを削除することができます。 |
はじめに
!注意
Microsoft社のInternet Explorerはサポート終了しました。
Microsoft EdgeやGoogle Chromeなど、ほかのブラウザ―を使用してください。
Microsoft Edgeがインストールされていない場合は、以下のWebページからダウンロードしてインストールすることができます。
 Microsoft Edgeのダウンロード
Microsoft Edgeのダウンロード
WindowsストアアプリのInternet Explorer 10でCookieを削除した場合でも、デスクトップ版Internet Explorer 10でCookieを削除した場合でも、両方のCookieが削除されます。
ただし、WindowsストアアプリのInternet Explorer 10で閲覧履歴の削除を実行した場合は、一時ファイル、履歴、保存されたパスワード、フォームなどが一緒に削除されてしまいますのでご注意ください。
※ ここではWindows 8のデスクトップ版Internet Explorer 10の画面で案内していますが、Windows 7のInternet Explorer 10でも同様の操作が可能です。
操作手順
Internet Explorer 10でCookieを削除するには、以下の操作手順を行ってください。
1. WindowsストアアプリのInternet Explorer 10でCookieを削除する方法
WindowsストアアプリのInternet Explorer 10でCookieを削除するには、以下の操作手順を行ってください。
Internet Explorer 10を起動して画面右下隅をポイントし、マウスポインターを上方向へ移動させます。
チャームが表示されたら「設定」をクリックします。
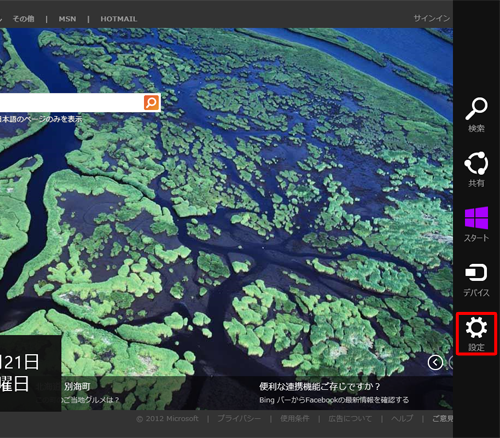
「設定」のオプションが表示されます。
「インターネットオプション」をクリックします。
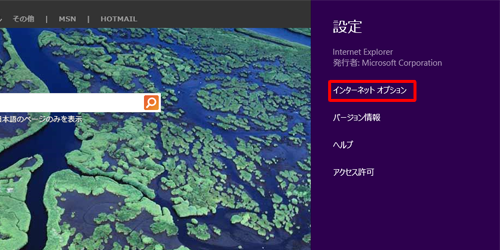
「Internet Explorerの設定」が表示されます。
「閲覧履歴の削除」の「削除」をクリックします。
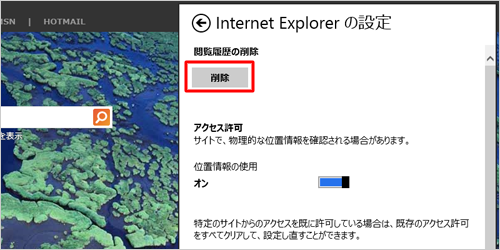
削除が完了すると「削除」の右側に「完了」と表示されます。
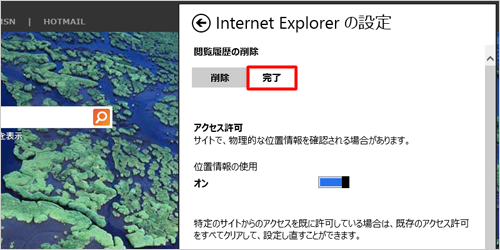
以上で操作完了です。
2. デスクトップ版Internet Explorer 10でCookieを削除する方法
デスクトップ版Internet Explorer 10でCookieを削除するには、以下の操作手順を行ってください。
デスクトップ版Internet Explorer 10で、画面右上にある歯車の形をしたアイコンをクリックします。
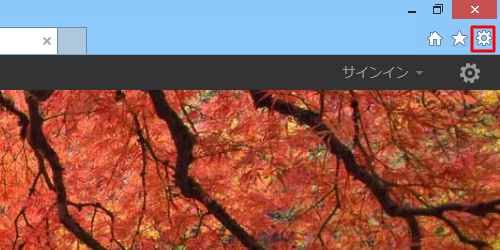
表示された一覧から「セーフティ」をポイントし、「閲覧履歴の削除」をクリックします。
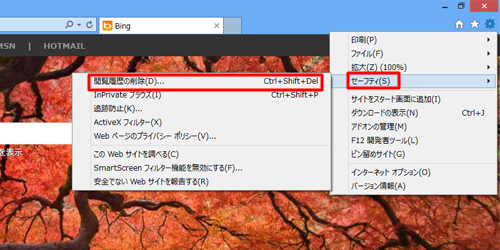
「閲覧の履歴の削除」が表示されます。
「クッキーとWebサイトデータ」にチェックを入れて、「削除」をクリックします。
※ チェックが入っている項目すべてが削除対象になるため、Cookieのみを削除したい場合はほかのチェックを外してください。
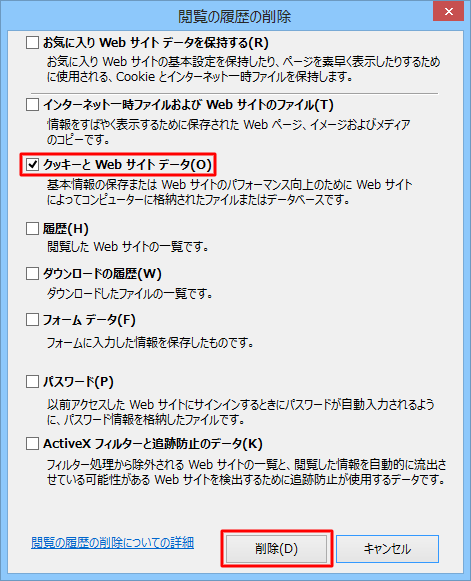
削除が完了すると画面下部に「選択された閲覧の履歴が削除されました。」と表示されます。
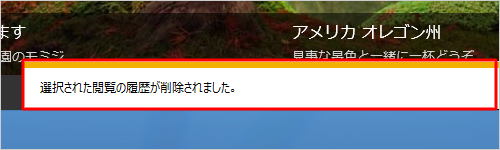
以上で操作完了です。
関連情報


 ブラウザーでCookieを削除する方法
ブラウザーでCookieを削除する方法








