Internet Explorer 10で閲覧中のWebページをお気に入りに追加する方法 | ||
Internet Explorer 10で閲覧中のWebページをお気に入りに追加する方法 |
|
Q&A番号:014200 更新日:2023/09/05 |
 | Internet Explorer 10で、閲覧中のWebページをお気に入りに追加する方法について教えてください。 |
 | よく閲覧するページを「お気に入り」に追加することで、検索を行うことなく表示できるようになります。 |
はじめに
!注意
Microsoft社のInternet Explorerはサポート終了しました。
Microsoft EdgeやGoogle Chromeなど、ほかのブラウザ―を使用してください。
Microsoft Edgeがインストールされていない場合は、以下のWebページからダウンロードしてインストールすることができます。
 Microsoft Edgeのダウンロード
Microsoft Edgeのダウンロード
Internet Explorer 10では、表示中のWebページを「お気に入り」に追加できます。
頻繁に閲覧するWebページをお気に入りに追加することで、検索したりURLを入力したりすることなく、お気に入りから表示できるようになります。
なお、Windows 8のInternet Explorer 10では「お気に入り」のほかに、よく利用するWebページをスタート画面にピン留めして、スタート画面から直接Webページを表示させることもできます。
スタート画面にピン留めする方法は、以下の情報を参照してください。
 Internet Explorer 10で特定のWebページをスタート画面にピン留めする方法
Internet Explorer 10で特定のWebページをスタート画面にピン留めする方法
※ ここではWindows 8のデスクトップ版Internet Explorer 10の画面で案内していますが、Windows 7のInternet Explorer 10でも同様の操作が可能です。
操作手順
Internet Explorer 10で閲覧中のWebページをお気に入りに追加するには、以下の操作手順を行ってください。
1. WindowsストアアプリのInternet Explorer 10でお気に入りを追加する方法
WindowsストアアプリのInternet Explorer 10で閲覧中のWebページをお気に入りに追加するには、以下の操作手順を行ってください。
Internet Explorer 10を起動し、お気に入りに追加したいWebページ上を右クリックして、画面下部にアプリバーを表示します。
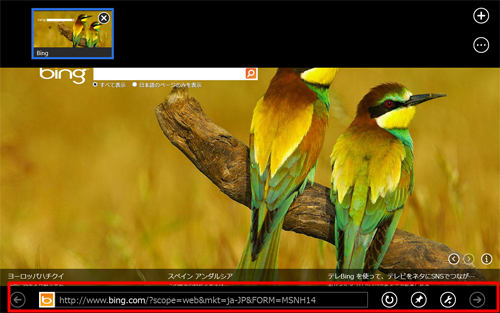
画面右下のピンのマークをクリックし、表示された一覧から「お気に入りに追加」をクリックします。
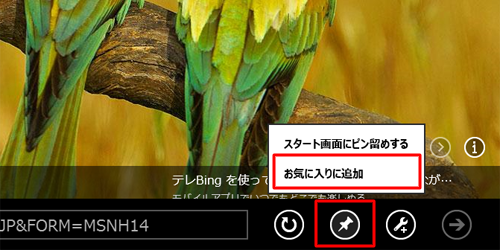
右クリックしてアプリバーを表示し、アドレスバーをクリックします。

以上で操作完了です。
「お気に入り」にWebページが追加されていることを確認してください。
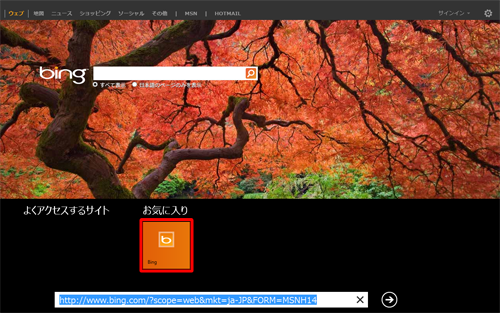
2. デスクトップ版Internet Explorer 10でお気に入りを追加する方法
デスクトップ版Internet Explorer 10で閲覧中のWebページをお気に入りに追加するには、以下の操作手順を行ってください。
デスクトップ版Internet Explorer 10を起動し、お気に入りに追加したいWebページを表示して「
 」をクリックします。
」をクリックします。
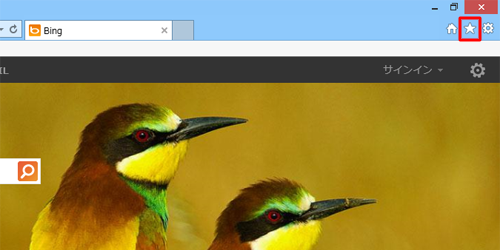
「お気に入りに追加」をクリックします。
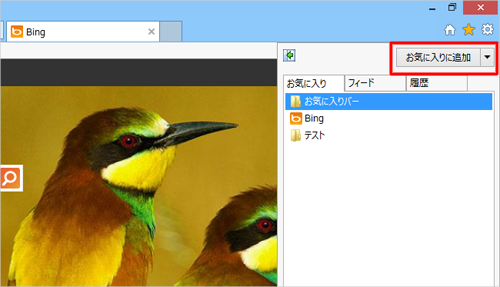
「お気に入りの追加」が表示されます。
名前を変更する場合は、「名前」ボックスに任意の名前を入力します。
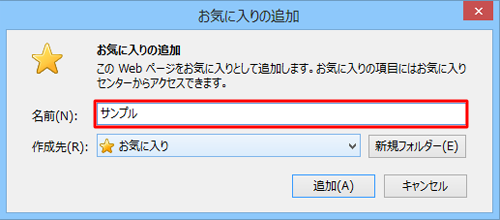
お気に入りの作成先を変更する場合は、「作成先」ボックスから任意のフォルダーをクリックします。
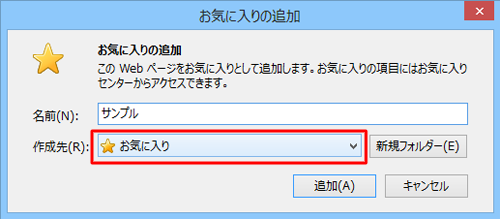
補足
お気に入りに新しいフォルダーを作成する場合は、以下の操作手順を行ってください。
「新規フォルダー」をクリックします。
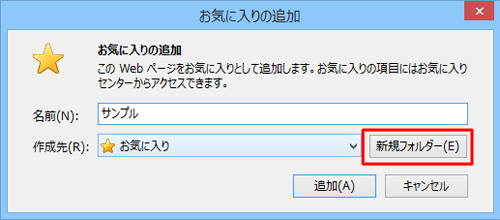
「フォルダーの作成」が表示されます。
「フォルダー名」ボックスに任意の名前を入力し、「作成」をクリックします。
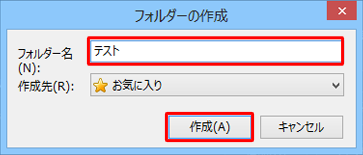
「お気に入りの追加」画面に戻ったら、「作成先」ボックスに、作成したフォルダーの名前が表示されていることを確認します。
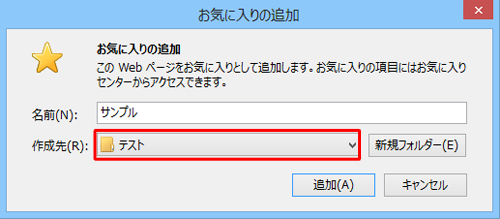
以上で操作完了です。
「追加」をクリックします。
ここでは例として、「テスト」フォルダーにお気に入りを追加します。
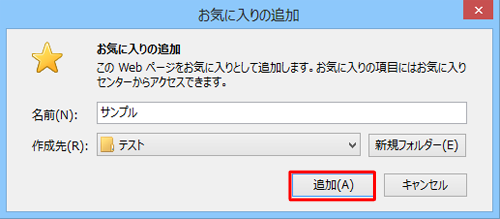
以上で操作完了です。
「お気に入り」にWebページが追加されていることを確認してください。
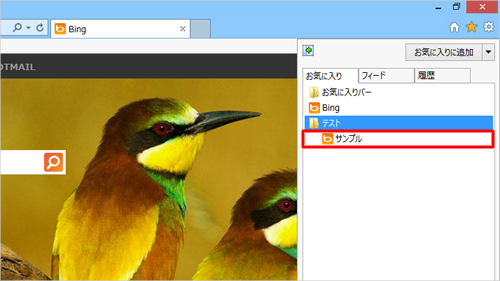
このQ&Aに出てきた用語











